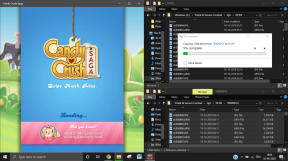13 beste måter å bruke Dropbox-papir på
Miscellanea / / November 29, 2021
Det har gått et par gode år siden Dropbox Paper gikk ut av betafasen. Samarbeidsverktøyet lar deg lage delbare notater og pent organiserer dokumenter og filer i mapper eller prosjekter. Dropbox Paper godtar alle typer innhold og medieformater, og gjør det dermed utrolig enkelt å kartlegge dokumenter.

Dropbox Paper er i stand til mer enn det. Hvis du vil utforske det fulle potensialet til Dropbox-papir, ta en titt på hacket og triksene nevnt nedenfor.
1. Lag invitasjonsmapper
Som standard, når du oppretter en mappe i Dropbox Paper, kan alle medlemmene i teamet se den. Men hvis du vil opprette en mappe for bestemte personer i teamet, er den beste løsningen å opprette en mappe som kun er for invitasjoner.
For å gjøre det, klikk på knappen Opprett en ny mappe på høyre panel, og når det nye vinduet vises, legg til navnet. Trykk deretter på det bygningslignende ikonet på det nedre båndet, og velg Kun invitasjon.

Velg navnene på teammedlemmene dine, og trykk på Opprett-knappen.

Kult tips: Du kan også velge å opprette en åpen-for-alle-mappe i det stille. For å gjøre det, fjern merket for navnene på medlemmene før du trykker på Opprett-knappen.
Også på Guiding Tech
2. Sjekk kraften ved søk
Trenger å søke etter et dokument har et spesifikt ord? Kraftsøket gjør det mulig. Alt du trenger å gjøre er å skrive inn nøkkelordet i søkefeltet, og den aktuelle filen eller mappen vises umiddelbart.

For eksempel Ransomware-artikkel vises i GT > Android > Innlegg > AI-mappen for kontoen min. Så jeg trenger ikke gå helt til den mappen.
På samme måte kan du bare søke etter tittelen på dokumentet, og verktøyet tar seg av resten.
3. Ta snarveien
I denne alderen hvor alt nesten er øyeblikkelig, er det viktig at du også følger det samme mantraet mens du administrerer teamet ditt på papir, spesielt når det gjelder formatering av dokumentene dine.
Dropbox Paper kommer med et utvalg av tastatursnarveier. Bortsett fra de generelle snarveiene som Ctrl+B for fet skrift og Ctrl+U for understreking, støtter dette samarbeidsverktøyet en rekke alternativer.
- Nummerert liste: 1. etterfulgt av et mellomrom
- Oppgaveliste: [] etterfulgt av et mellomrom
- Overskrift: Ctrl+Alt+1
- Dato: /dato etterfulgt av mellomrom
Så hvis du må legge til en rekke oppgaver, legg til * etterfulgt av mellomrom, og en kule vil bli lagt til umiddelbart.


Med disse sparer du mye tid på å gå frem og tilbake mellom verktøylinjen i et dokument. Dessuten gjør de arbeidsflyten din mer sømløs.

For å finne hele listen, klikk ganske enkelt på tastaturikonet nederst til høyre.
4. Lag gjøremål som en sjef
Som du kanskje allerede vet, for å legge til en sjekkliste med elementer er alt du trenger å gjøre å skrive [] etterfulgt av et mellomrom. Nå er den gode nyheten at du kan tilordne disse sjekklistene/oppgavene mens du er på farten ved å legge til et @-tegn etterfulgt av teammedlemmets navn.
Så hvis du trenger å lage en oppgave med navnet "Legg til kommentarer på Facebook" og tilordne den til Sylvia med forfallsdato 11. mars 2020, du trenger bare å skrive inn følgende kommando.
[] Legg til kommentarer på Facebook @Sylvia /11/03/2020
Det er det. Ingen sak med å leke med verktøylinjen eller på det øverste båndet.

Kult tips: Bruk Presenter-ikonet øverst for å presentere dokumentet som en lysbildefremvisning.
Også på Guiding Tech
5. Legg til dokumenter i mappen
Åpner du en bestemt mappe for å plassere et dokument i den ofte? Det er forferdelig bortkastet tid.
Den beste måten er å lage dokumentet på hjemmesiden. Og når du har navngitt det, klikker du på koblingen Legg til i mappe under dokumentnavnet, og verktøyet tar seg av resten.

Visste du: Dokumenter uten mappestruktur vil vises som Uarkivert på hjemmesiden.
6. For mange emojier? Tell dem!
Tror du brukte måten for mange emojier på dokumentet ditt? I stedet for å sette seg ned for å telle dem manuelt, hva med å la Dropbox Paper gjøre jobben?

Jepp, du leste riktig. Bortsett fra standardtellingene som ordtelling og tegntelling, teller Dropbox Paper også antall emojier.

Så hvis du føler at 29 emojier er litt for mye, kan du bare gå tilbake til dokumentet og fjerne dem.

For å sjekke ordtellingen, trykk på trepunktsknappen i øvre høyre hjørne og trykk på alternativet for ordtelling.
7. Lim inn skjermbilder som en proff
Et annet kult triks som Dropbox Paper lar deg gjøre, er at du ikke trenger det last opp skjermbilder og bilder den konvensjonelle måten. Alt du trenger å gjøre er å kopiere bildene fra kilden og lime dem inn på dokumentet ditt.
Dessuten er det like enkelt å omorganisere bilder på Dropbox Paper som å dra og slippe. Velg bildet du vil flytte, og flytt musepekeren til posisjonen du ønsker. Stilig, ikke sant?
Også på Guiding Tech
8. Link til forskjellige medieelementer
Det være seg en lydfil eller en YouTube-video, Dropbox Paper lar deg vise dem ganske enkelt. Mantraet? Kopiere og lime inn. Ja, du trenger ikke å legge til innebyggingslenken.

Her må du ganske enkelt kopiere videolenken (eller sangen) fra adressefeltet og lime den inn på dokumentet ditt - Jepp, ligner på bilder og skjermbilder.
9. Integrer med kalenderen din
Sist men ikke minst kan du integrere Paper til Google Kalender (eller MS Outlook). For å gjøre det, klikk på dokumentnavnet, og du vil se en liten nedtonet melding om Koble til en kalenderhendelse.

Velg kalenderen du ønsker, og når oppsettet er fullført, legg til datoen og møtenotatene.

Den gode nyheten er at når du har integrert kalenderen din, vil alle de kommende møtene vises på Papers hjemmeside.
10. Link som en ninja
Jepp, jeg vet at det er et nyttig ikon foruten Inviter som lar deg legge til eksterne lenker. Men det er tungvint å klikke på den og deretter legge til lenken hver gang du må legge til en lenke.

Det smarte er å velge teksten du vil koble til, trykke Ctrl+K og deretter legge til lenken. Stilig, ikke sant!
11. Eksporter dokumentene dine
Dropbox lar deg også eksportere dokumentene dine i PDF-, Word- eller Markup-formater. Dette er spesielt nyttig hvis du må sende over noen dokumenter til kunder eller forretningspartnere som ikke har tilgang til teamets Dropbox Paper.

For å eksportere, velg dokumentet fra hjemmesiden og trykk på Eksporter-knappen, som vist på skjermbildet nedenfor.

Velg deretter formatet ditt, og nedlastingen starter om noen sekunder.
Sett penn til papir
Bortsett fra alle funksjonene ovenfor, lar Dropbox Paper deg enkelt integrere med tredjepartsapper som utvider omfanget av verktøyet med flere grader. Fremfor alt kan du koble til Dropbox-filene og -dokumentene dine like enkelt som du ville lagt til en avmerkingsboks eller en punktliste.
Neste: Leter du etter måter å bruke Dropbox fra Gmail? Sjekk ut neste artikkel for å finne ut hvordan.