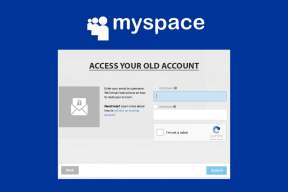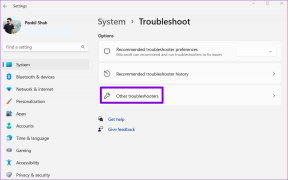Hvordan se alle på Zoom
Miscellanea / / November 28, 2021
Zoom, som de fleste av dere må være klar over, er et video-telefonprogram, som har blitt den nye "normalen" siden Corona-virus-pandemien begynte over hele verden. Organisasjoner, skoler og høyskoler, alle slags fagfolk og en vanlig mann; alle har brukt denne appen, minst én gang av ulike grunner. Zoomrom tillater opptil 1000 deltakere, med en tidsbegrensning på 30 timer, for betalte kontoer. Men det gir også rom for 100 medlemmer, med en tidsbegrensning på 40 minutter, for gratis kontoinnehavere. Dette er grunnen til at det ble så populært under "lockdown".
Hvis du er en aktiv bruker av Zoom-appen, må du forstå hvor viktig det er å kjenne alle deltakerne som er tilstede i et Zoom-rom og forstå hvem som sier hva. Når det bare er tre eller fire medlemmer til stede i et møte, går ting greit da du kan bruke Zooms fokuseringsmetode.
Men hva om det er et stort antall mennesker til stede i et enkelt Zoom-rom?
I slike tilfeller vil det være nyttig å vite "hvordan du ser alle deltakere i Zoom", siden du ikke trenger å bytte mellom forskjellige miniatyrbilder konstant under zoomsamtalen. Det er en slitsom og frustrerende prosess. Dermed vil det å vite hvordan du kan se alle deltakerne samtidig spare deg for mye tid og energi, samtidig som du øker arbeidseffektiviteten.
Heldigvis for oss alle gir Zoom en innebygd funksjon kalt "Gallerivisning", der du enkelt kan se alle Zoom-deltakere. Det er veldig enkelt å aktivere det ved å bytte din aktive høyttalervisning med "Gallerivisning". I denne veiledningen vil vi forklare alt du trenger å vite om "Gallerivisning" og trinnene for å aktivere den.

Innhold
- Hvordan se alle på Zoom
- Hva er Gallerivisning i Zoom?
- Hvorfor finner jeg ikke Gallery View på PC-en min?
- Hvordan se alle på Zoom?
- For skrivebordsbrukere
- For smarttelefonbrukere
- Hva mer kan du gjøre når du kan se alle deltakerne i en Zoom-samtale?
- Tilpasse videorekkefølgen
- Skjul ikke-videodeltakere
Hvordan se alle på Zoom
Hva er Gallerivisning i Zoom?
Gallerivisning er en visningsfunksjon i Zoom som lar brukere se miniatyrbilder av flere deltakere i rutenett. Rutenettstørrelsen avhenger helt av antall deltakere i Zoom-rommet og enheten du bruker til det. Dette rutenettet i gallerivisningen fortsetter å oppdatere seg selv ved å legge til en ny videostrøm hver gang en deltaker blir med eller ved å slette den når noen forlater.
- Skrivebordsgallerivisning: For et standard moderne skrivebord lar Zoom gallerivisningen vise opptil 49 deltakere i et enkelt rutenett. Når antall deltakere overskrider denne grensen, opprettes det automatisk en ny side som passer til de gjenværende deltakerne. Du kan enkelt bytte mellom disse sidene ved å bruke "venstre og høyre pilknapper" som finnes på disse sidene. Du kan se opptil 500 miniatyrbilder.
- Smarttelefongallerivisning: For moderne Android-smarttelefoner og iPhones lar Zoom gallerivisningen vise maksimalt 4 deltakere på en enkelt skjerm.
- iPad-gallerivisning: Hvis du er en iPad-bruker, kan du se opptil 9 deltakere om gangen på en enkelt skjerm.
Hvorfor finner jeg ikke Gallery View på PC-en min?
Hvis du sitter fast i "Aktiv høyttaler”-modus hvor Zoom kun fokuserer på deltakeren som snakker og lurer på hvorfor du ikke ser alle deltakerne; vi har deg dekket. Den eneste grunnen bak det er - du har ikke aktivert "Gallerivisning”.
Men hvis du, selv etter at du har aktivert Gallerivisning, ikke kan se opptil 49 medlemmer på en enkelt skjerm; så betyr det at enheten din (PC/Mac) ikke oppfyller minimumskravene til systemet for denne visningsfunksjonen til Zoom.
Minimumskravene for at din bærbare/stasjonære PC skal støtte "Gallerivisning" er:
- Intel i7 eller tilsvarende CPU
- Prosessor
- For et enkelt skjermoppsett: Dual-core prosessor
- For et oppsett med to skjermer: Quad-core prosessor
- Zoom-klient 4.1.x.0122 eller nyere versjon, for Windows eller Mac
Merk: For oppsett med to skjermer, "Gallerivisning” vil være tilgjengelig bare på din primære skjerm; selv om du bruker den med skrivebordsklienten.
Hvordan se alle på Zoom?
For skrivebordsbrukere
1. Først åpner du Zoom skrivebordsapp for din PC eller Mac og gå til "Innstillinger." For dette, klikk på "Utstyr”-alternativet til stede øverst til høyre på skjermen.
2. Først når "Innstillinger"-vinduet vises, klikk på "Video" i venstre sidefelt.
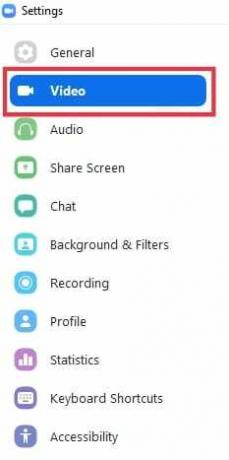
3. Her finner du "Maksimalt antall deltakere vises per skjerm i Gallerivisning”. Under dette alternativet, velg "49 Deltakere”.
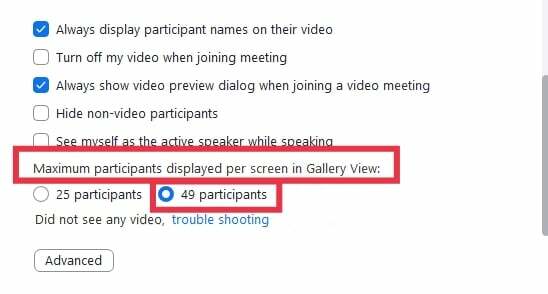
Merk: Hvis dette alternativet ikke er tilgjengelig for deg, sjekk minimum systemkravene dine.
4. Nå, lukk "Innstillinger”. “Start eller bli med” et nytt møte i Zoom.
5. Når du har blitt med på et Zoom-møte, gå til "Gallerivisning”-alternativet til stede øverst til høyre for å se 49 deltakere per side.
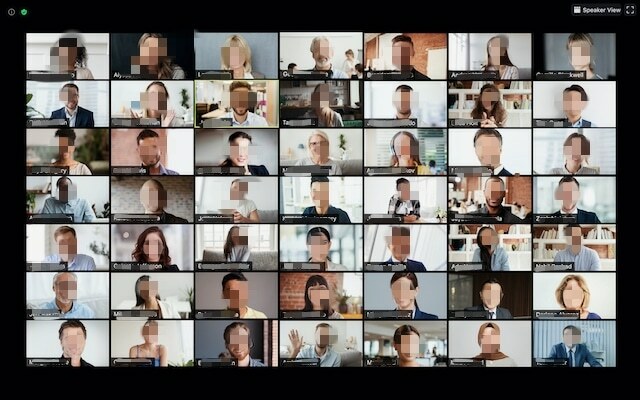
Hvis antall deltakere er mer enn 49, må du bla gjennom sidene ved å bruke "venstre og høyre pilknapper” for å se alle deltakerne på møtet.
Les også:Slik løser du problemet med å legge til medlemmer på GroupMe
For smarttelefonbrukere
Som standard holder Zoom-mobilappen visningen til "Aktiv høyttaler"-modus.
Den kan vise maksimalt 4 deltakere per side, ved å bruke "Gallerivisning" trekk.
For å lære hvordan du kan se alle i et Zoom-møte, på smarttelefonen din, følg de gitte trinnene:
- Start Zoom app på din iOS- eller Android-smarttelefon.
- Start eller bli med på et Zoom-møte.
- Nå, sveip til venstre fra "Aktiv høyttaler"-modus for å bytte visningsmodus til "Gallerivisning.”
- Hvis du vil, sveip til høyre for å komme tilbake til "Active Speaker"-modus.
Merk: Du kan ikke sveipe til venstre før du har mer enn 2 deltakere i møtet.
Hva mer kan du gjøre når du kan se alle deltakerne i en Zoom-samtale?
Tilpasse videorekkefølgen
Når du aktiverer gallerivisningen, lar Zoom også brukerne klikke og dra videoer for å lage en bestilling, i henhold til deres preferanser. Det viser seg å være det mest nyttige når du gjør en aktivitet der rekkefølgen er viktig. Når du omorganiserer rutenettene som tilsvarer forskjellige deltakere, vil de forbli på plassene sine til det skjer en endring igjen.
- Hvis en ny bruker kommer inn i møtet, legges vedkommende til nederst til høyre på siden.
- Hvis det er flere sider på konferansen, vil Zoom legge til den nye brukeren på den siste siden.
- Hvis et ikke-videomedlem aktiverer videoen sin, blir de behandlet som et nytt videostrømnett og lagt til nederst til høyre på siste side.
Merk: Denne bestillingen vil kun være begrenset til brukeren som bestiller den på nytt.
Hvis verten ønsker å reflektere den samme rekkefølgen til alle deltakerne, må de aktivere å følge deres "tilpasset bestilling” for alle deltakerne.
1. For det første, vert eller bli med et Zoom-møte.
2. Klikk og dra en hvilken som helst av medlemmets videofeed til 'plassering' du vil. Fortsett å gjøre dette til du ser alle deltakerne, i ønsket rekkefølge.
Nå kan du utføre en av følgende handlinger:
- Følg vertens videorekkefølge: Du kan tvinge alle møtemedlemmene til å se "tilpasset videorekkefølge" ved å aktivere dette alternativet. Den tilpassede rekkefølgen gjelder for "Aktiv høyttaler" visning og "Gallerivisning" for stasjonære og mobile brukere.
- Frigjør den tilpassede videorekkefølgen: Ved å aktivere denne funksjonen kan du frigi den tilpassede rekkefølgen og gå tilbake til "Zooms standardrekkefølge”.
Skjul ikke-videodeltakere
Hvis en bruker ikke har aktivert videoen sin eller har blitt med via telefon, kan du skjule miniatyrbildet fra rutenettet. På denne måten kan du også unngå oppretting av flere sider i Zoom-møter. For å gjøre dette, følg disse trinnene:
1. Aktiver "Gallerivisning" for møtet. Gå til deltakerens miniatyrbilde som har slått av videoen og klikk på tre prikker tilstede i øverste høyre hjørne av deltakerens rutenett.
2. Etter dette velger du "Skjul ikke-videodeltakere.”
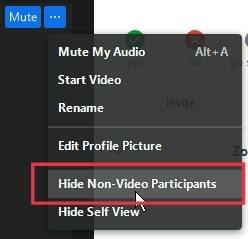
3. Hvis du vil vise ikke-videodeltakere igjen, klikker du på "Utsikt”-knappen øverst til høyre. Etter dette klikker du på "Vis ikke-videodeltakere.”
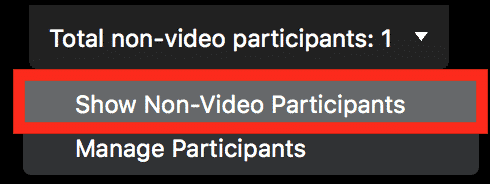
Ofte stilte spørsmål (FAQs)
Q 1. Hvordan ser jeg alle deltakere i Zoom?
Du kan se videofeeder av alle deltakerne i form av rutenett ved å bruke "Gallerivisning”-funksjonen som tilbys av Zoom. Alt du trenger å gjøre er å aktivere den.
Q 2. Hvordan ser jeg alle på Zoom når jeg deler skjermen min?
Gå til Innstillinger og klikk deretter på "Del skjerm"-fanen. Nå, huk av "side ved side"-modus. Etter å ha gjort det, vil Zoom automatisk vise deg deltakerne når du deler skjermen din.
Q 3. Hvor mange deltakere kan du se på Zoom?
For skrivebordsbrukere, Zoom tillater opptil 49 deltakere på en enkelt side. Hvis møtet har mer enn 49 medlemmer, oppretter Zoom ekstra sider som passer til disse gjenværende deltakerne. Du kan sveipe frem og tilbake for å se alle personene i møtet.
For smarttelefonbrukere, Zoom tillater opptil 4 deltakere per side, og akkurat som PC-brukere kan du også sveipe til venstre og høyre for å se alle videofeedene som er til stede i møtet.
Anbefalt:
- Hvordan slå av kameraet mitt på zoom?
- Hvordan spille familiefeid på zoom
- Hvordan pakke ut filer på Android-telefon
- 3 måter å sende og motta MMS over WiFi
Vi håper at denne veiledningen var nyttig og at du var i stand til det se alle deltakere, bestill rutenettet og skjul/vis ikke-videodeltakere på Zoom. Hvis du fortsatt har spørsmål angående denne artikkelen, kan du gjerne spørre dem i kommentarfeltet.