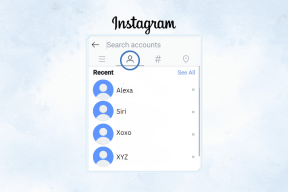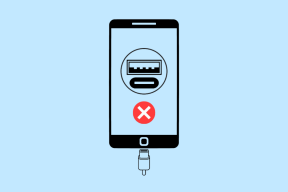HDMI-port fungerer ikke i Windows 10 [LØST]
Miscellanea / / November 28, 2021
Fiks HDMI-port som ikke fungerer i Windows 10: HDMI er et standard lyd- og videokablingsgrensesnitt som brukes til å overføre ukomprimerte videodata så vel som komprimerte og ukomprimerte lyddata (digitale) fra HDMI-støttede kildeenheter til en kompatibel dataskjerm, TV-er og video projektorer. Gjennom disse HDMI-kablene kan brukere koble til ulike komponenter, for eksempel et hjemmekinooppsett som inkluderer TV-er eller projektorer, platespillere, mediastreamere eller til og med kabel- eller satellittbokser. Når det er et problem med HDMI-tilkoblingen, kan du utføre litt feilsøking selv for å reparere ting, noe som vil fikse problemet i de fleste tilfeller.

Mange databrukere har rapportert problemer angående HDMI-porten. Noen vanlige problemer som brukere møtte mesteparten av tiden, er å ikke motta noe bilde, lyden som kommer ut av enhetene selv når kabelen er riktig koblet til porten, osv. I utgangspunktet er formålet med HDMI å koble forskjellige komponenter sammen enkelt gjennom denne generiske HDMI-kontakten hvor én kabel er ment for både lyd og video. Det er imidlertid en annen HDMI-funksjon for å implementere "kopibeskyttelse" (som også kalles HDCP eller HDCP 2.2 for 4K). Denne kopibeskyttelsen trenger vanligvis de HDMI-tilkoblede komponentene for å kunne se etter og kommunisere med hverandre. Denne funksjonen med å gjenkjenne og deretter kommunisere blir ofte betegnet som HDMI-håndtrykket. I tilfelle "håndtrykket" ikke fungerte bra når som helst, blir HDCP-krypteringen (innebygd i HDMI-signalet) ikke gjenkjent av en eller flere tilkoblede komponenter. Dette fører ofte til at du ikke kan se noe på TV-skjermen.
Innhold
- HDMI-port fungerer ikke i Windows 10 [LØST]
- Metode 1: Sjekk HDMI-kabeltilkoblingene
- Metode 2: Kjør feilsøking for maskinvare og enheter
- Metode 3: Tilbakestill TV-en til fabrikkinnstillinger
- Metode 4: Oppdater grafikkdriver for Windows 10
- Metode 5: Konfigurer systemets skjerminnstillinger
HDMI-port fungerer ikke i Windows 10 [LØST]
Sørg for å opprette et gjenopprettingspunkt bare i tilfelle noe går galt.
Det er forskjellige måter å fikse HDMI-tilkoblingsproblemene på, noen av teknikkene er forklart nedenfor -
Metode 1: Sjekk HDMI-kabeltilkoblingene
For Windows 10, koble fra strømkabelen og deretter koble den tilbake: Hvis det er et tilfelle for Windows 10-brukere når alle HDMI-portene sluttet å virke, kan du fikse problemet med at HDMI-porten ikke fungerer ved først å koble fra strømkabelen og deretter koble den til igjen. Utfør deretter følgende trinn: –
Trinn 1. Prøv å koble fra alle HDMI-kablene fra de respektive inngangene.
Steg 2. Fortsett å koble fra strømkabelen fra TV-en i 10 minutter.
Trinn 3. Koble deretter TV-en til strømkilden og slå den av.
Trinn 4. Ta nå HDMI-kabelen til PC-en for tilkobling.
Trinn 5. Slå på PC-en.
Metode 2: Kjør feilsøking for maskinvare og enheter
Kjør feilsøkingsprogrammet for Windows 10: Generelt vil den innebygde feilsøkeren for Windows 10 søke etter ethvert problem relatert til HDMI-porter og fikse det automatisk. For dette må du følge trinnene nevnt nedenfor -
1. Trykk på Windows-tasten + I for å åpne Innstillinger og klikk deretter på Oppdatering og sikkerhet ikon.

2. Pass på å velge fra menyen til venstre Feilsøking.
3. Nå under "Finn og fiks andre problemer", klikk på "Maskinvare og enheter“.

4. Deretter klikker du på Kjør feilsøkingsprogrammet og følg instruksjonene på skjermen for å fikse HDMI-porten som ikke fungerer i Windows 10.

Metode 3: Tilbakestill TV-en til fabrikkinnstillinger
Det er et alternativ for å tilbakestille fabrikkinnstillingen på TV-en for å bli kvitt HDMI-portproblemet eller et slikt problem på maskiner som kjører Windows 10. Så snart du utfører fabrikkinnstillingen, vil alle innstillinger gå tilbake til fabrikkstandard. Du kan tilbakestille TV-en til fabrikkinnstillingene ved å bruke 'Meny'-tasten på fjernkontrollen. Og så igjen sjekk om HDMI-port fungerer ikke i Windows 10 problemet er løst eller ikke.
Metode 4: Oppdater grafikkdriver for Windows 10
Problemer med HDMI kan også oppstå hvis grafikkdriveren er utdatert og ikke oppdatert på ganske lang tid. Dette kan føre til feil som at HDMI ikke fungerer. Så det anbefales å bruke en driveroppdatering som automatisk oppdager grafikkdriverstatusen og oppdaterer den deretter.
Oppdater grafikkdrivere manuelt ved hjelp av Enhetsbehandling
1. Trykk på Windows-tasten + R og skriv deretter devmgmt.msc og trykk enter for å åpne Enhetsbehandling.

2. Deretter utvider du Skjermadaptere og høyreklikk på grafikkortet og velg Muliggjøre.

3. Når du har gjort dette igjen, høyreklikk på grafikkortet ditt og velg "Oppdater driver“.

4. Velg "Søk automatisk etter oppdatert driverprogramvare” og la den fullføre prosessen.

5.Hvis trinnene ovenfor var nyttige for å fikse problemet, er det veldig bra, hvis ikke, fortsett.
6. Høyreklikk igjen på grafikkortet ditt og velg "Oppdater driver" men denne gangen på neste skjerm velger du "Bla gjennom datamaskinen min for driverprogramvare.“

7. Velg nå "La meg velge fra en liste over tilgjengelige drivere på datamaskinen min.”

8. Til slutt, velg den nyeste driveren fra listen og klikk Neste.
9. La prosessen ovenfor fullføre og start PC-en på nytt for å lagre endringene.
Følg de samme trinnene for det integrerte grafikkortet (som er Intel i dette tilfellet) for å oppdatere driverne. Se om du klarer det Løs HDMI-port som ikke fungerer i Windows 10-problemet, hvis ikke, fortsett med neste trinn.
Oppdater grafikkdrivere automatisk fra produsentens nettsted
1. Trykk på Windows-tasten + R og i dialogboksen skriv "dxdiag" og trykk enter.

2.Søk deretter etter skjermfanen (det vil være to skjermfaner, en for den integrerte grafikkort og et annet vil være fra Nvidia) klikk på skjermfanen og finn ut din grafikkort.

3. Gå nå til Nvidia-driveren laste ned nettsted og skriv inn produktdetaljene som vi nettopp finner ut.
4.Søk etter driverne dine etter å ha lagt inn informasjonen, klikk på Godta og last ned driverne.

5. Etter vellykket nedlasting, installer driveren og du har oppdatert Nvidia-driverne manuelt.
Metode 5: Konfigurer systemets skjerminnstillinger
Problemet med at HDMI-porten ikke fungerer, kan også oppstå hvis det er flere skjermer koblet til systemet ditt. Problemet kan dukke opp hvis du bruker feil skjerminnstillinger. Så det anbefales å se etter innstillinger slik at skjermene har de riktige innstillingene. For dette må du trykke Windows-tast + P.
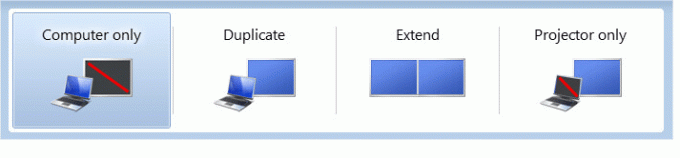
- Bare PC-skjerm/datamaskin — For bruk av 1st
- Dupliser — For å vise det samme innholdet på begge de tilkoblede skjermene.
- Utvid — For å bruke begge skjermene for å vise skjermen i utvidet modus.
- Bare andre skjerm/projektor — Brukes for den andre skjermen.
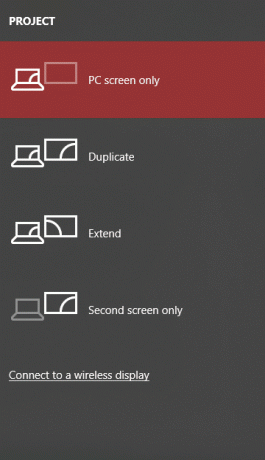
Anbefalt:
- Slik konfigurerer du Gmail i Windows 10
- Finn GPS-koordinat for alle steder
- Hvordan endre IP-adresse i Windows 10
- Vil du beholde Google Chrome-loggen lenger enn 90 dager?
Jeg håper trinnene ovenfor var nyttige, og nå kan du enkelt Fiks HDMI-port som ikke fungerer i Windows 10, men hvis du fortsatt har spørsmål angående denne opplæringen, kan du gjerne spørre dem i kommentarfeltet.
![HDMI-port fungerer ikke i Windows 10 [LØST]](/uploads/acceptor/source/69/a2e9bb1969514e868d156e4f6e558a8d__1_.png)