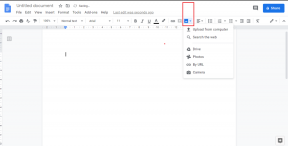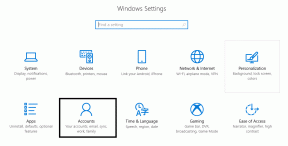Reparer volumikonet som mangler fra oppgavelinjen i Windows 10
Miscellanea / / November 28, 2021
Rett opp volumikonet som mangler fra oppgavelinjen i Windows 10: Hvis du vil endre volumet, men plutselig la merke til at lyd- eller volumikonet mangler Oppgavelinje i Windows 10, så er du på rett sted, da vi i dag skal diskutere hvordan du fikser dette utgave. Dette problemet oppstår vanligvis hvis du nylig har oppgradert til Windows 10. Det kan være mange årsaker til dette problemet, for eksempel volumikonet kan være deaktivert fra Windows-innstillinger, korrupte registeroppføringer, korrupte eller utdaterte drivere, etc.
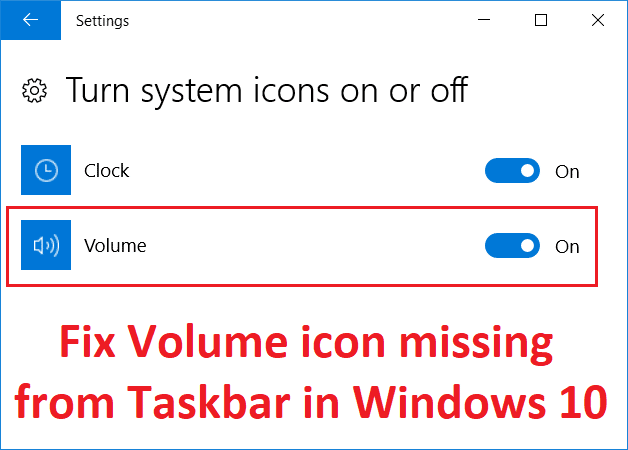
Noen ganger ser det ut til at en enkel omstart eller start av Windows Audio-tjenesten fikser problemet, men det avhenger virkelig av brukerens systemkonfigurasjon. Så det er et råd at du prøver alle de oppførte metodene for å løse dette problemet helt. Så uten å kaste bort tid, la oss se hvordan du faktisk fikser volumikonet som mangler fra oppgavelinjen i Windows 10 ved hjelp av feilsøkingsveiledningen nedenfor.
Innhold
- Reparer volumikonet som mangler fra oppgavelinjen i Windows 10
- Metode 1: Start Windows Utforsker på nytt
- Metode 2: Aktiver systemlyd eller volumikon via Innstillinger
- Metode 3: Aktiver volumikon fra Group Policy Editor
- Metode 4: Start Windows Audio Service
- Metode 5: Hvis volumikoninnstillingene er nedtonet
- Metode 6: Kjør Windows Audio Troubleshooter
- Metode 7: Endre tekststørrelsen
- Metode 8: Installer lydkortdriveren på nytt
- Metode 9: Oppdater lydkortdriver
Reparer volumikonet som mangler fra oppgavelinjen i Windows 10
Sørg for å opprette et gjenopprettingspunkt bare i tilfelle noe går galt.
Metode 1: Start Windows Utforsker på nytt
1.Trykk Ctrl + Shift + Esc tastene sammen for å starte Oppgavebehandling.
2. Finn explorer.exe i listen, høyreklikk på den og velg Avslutt oppgave.

3. Nå vil dette lukke Explorer og for å kjøre den igjen, klikk på Fil > Kjør ny oppgave.

4.Skriv explorer.exe og trykk OK for å starte Utforskeren på nytt.

5. Avslutt Task Manager og dette skal Reparer volumikonet som mangler fra oppgavelinjen i Windows 10.
Metode 2: Aktiver systemlyd eller volumikon via Innstillinger
1. Trykk på Windows-tasten + I for å åpne Innstillinger klikk deretter på Personalisering.

2. Velg fra menyen til venstre Oppgavelinje.
3.Rull ned til Varslingsområde klikk deretter på Slå systemikoner på eller av.

4. Sørg for å veksle ved siden av Volumet er slått PÅ.

5. Gå nå tilbake og klikk på Velg hvilke ikoner som skal vises på oppgavelinjen.

6. Slå PÅ bryteren igjen for Volum og start PC-en på nytt.
Se om du klarer det Reparer volumikonet som mangler fra oppgavelinjen i Windows 10-problemet, hvis ikke, fortsett.
Metode 3: Aktiver volumikon fra Group Policy Editor
Merk: Denne metoden vil ikke fungere for Windows 10 Home Edition-brukere
1. Trykk på Windows-tasten + R og skriv deretter gpedit.msc og trykk Enter.

2. Naviger til følgende sti:
Brukerkonfigurasjon > Administrative maler > Startmeny og oppgavelinje
3. Sørg for å velge Startmeny og oppgavelinje så dobbeltklikk på i høyre vindu Fjern volumkontrollikonet.

4. Hake av Ikke konfigurert og klikk på Bruk etterfulgt av OK.

5. Start PC-en på nytt for å lagre endringer.
Metode 4: Start Windows Audio Service
1. Trykk på Windows-tasten + R og skriv deretter tjenester.msc og trykk Enter.

2. Finn Windows Audio-tjeneste i listen, høyreklikk på den og velg Egenskaper.

3.Sett oppstartstypen til Automatisk og klikk Start, hvis tjenesten ikke allerede kjører.

4. Klikk på Bruk etterfulgt av OK.
5. Følg prosedyren ovenfor for Windows Audio Endpoint Builder.
6. Start PC-en på nytt for å lagre endringer og se om du er i stand til det Reparer volumikonet som mangler fra oppgavelinjen i Windows 10.
Metode 5: Hvis volumikoninnstillingene er nedtonet
1. Trykk på Windows-tasten + R og skriv deretter regedit og trykk Enter.

2. Naviger til følgende registernøkkel:
HKEY_CURRENT_USER\Software\Classes\Local Settings\Software\Microsoft\Windows\CurrentVersion\TrayNotify
3. Sørg for å velge TrayNotify så i det høyre vinduet finner du to DWORDs nemlig IconStreams og PastIconStream.

4. Høyreklikk på hver av dem og velg Slett.
5. Lukk Registerredigering og start PC-en på nytt for å lagre endringene.
Metode 6: Kjør Windows Audio Troubleshooter
1. Åpne kontrollpanelet og skriv " i søkeboksenfeilsøking.“
2. I søkeresultatene klikker du på "Feilsøking” og velg deretter Maskinvare og lyd.

3. I neste vindu klikker du på "Spiller av lyd” inne i underkategorien Lyd.

4. Klikk til slutt Avanserte instillinger i Playing Audio-vinduet og merk av for "Påfør reparasjoner automatisk" og klikk Neste.

5.Troubleshooter vil automatisk diagnostisere problemet og spørre deg om du vil bruke løsningen eller ikke.
6.Klikk på Bruk denne løsningen og start på nytt for å bruke endringer og se om du er i stand til det Reparer volumikonet som mangler fra oppgavelinjen i Windows 10.
Metode 7: Endre tekststørrelsen
1. Trykk på Windows-tasten + I for å åpne Innstillinger og klikk deretter på System.

2. Klikk på fra menyen til venstre Vise.
3.Nå under Skala og layout finne Endre størrelsen på tekst, apper og andre elementer.

4. Velg fra rullegardinmenyen 125% og klikk deretter på Bruk.
Merk: Dette vil midlertidig ødelegge skjermen din, men ikke bekymre deg.
5.Åpne deretter innstillingene igjen sett størrelsen tilbake til 100 %.
6. Start PC-en på nytt for å lagre endringer og se om du er i stand til det Reparer volumikonet som mangler fra oppgavelinjen i Windows 10.
Metode 8: Installer lydkortdriveren på nytt
1. Trykk på Windows-tasten + R og skriv deretter devmgmt.msc og trykk Enter for å åpne Enhetsbehandling.

2. Utvid lyd-, video- og spillkontrollere og høyreklikk deretter på Lydenhet (High Definition Audio Device) og velg Avinstaller.

Merk: Hvis lydkortet er deaktivert, høyreklikk og velg Muliggjøre.

3. Deretter krysser du av for "Slett driverprogramvaren for denne enheten” og klikk OK for å bekrefte avinstalleringen.

4. Start PC-en på nytt for å lagre endringer og Windows vil automatisk installere standard lyddrivere.
Metode 9: Oppdater lydkortdriver
1. Trykk på Windows-tasten + R og skriv deretter devmgmt.msc og trykk Enter.

2. Utvid lyd-, video- og spillkontrollere og høyreklikk deretter på Lydenhet (High Definition Audio Device) og velg Oppdater driver.

3. Velg "Søk automatisk etter oppdatert driverprogramvare" og la den installere de riktige driverne.

4. Start PC-en på nytt og se om du er i stand til å fikse problemet med ingen lyd fra bærbare høyttalere, hvis ikke, fortsett.
5. Gå tilbake til Enhetsbehandling igjen og høyreklikk på Audio Device og velg Oppdater driver.
6. Velg denne gangen "Bla gjennom datamaskinen min for driverprogramvare.“

7. Deretter klikker du på "La meg velge fra en liste over tilgjengelige drivere på datamaskinen min.“

8.Velg de nyeste driverne fra listen, og klikk deretter på Neste.
9.Vent til prosessen er ferdig, og start deretter PC-en på nytt.
Anbefalt:
- Reparer Windows Installer Access Denied Error
- Fjern administrasjonsverktøy i Windows 10
- Reparer Broken Task Scheduler i Windows 10
- Fix ffmpeg.exe har sluttet å virke feil
Det er det du har lykkes med Reparer volumikonet som mangler fra oppgavelinjen i Windows 10 men hvis du fortsatt har spørsmål angående denne veiledningen, spør dem gjerne i kommentarfeltet.