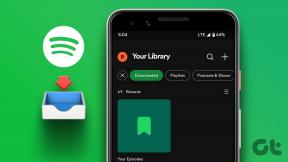5 beste måter å fikse på som ikke kan åpne koblinger i Outlook
Miscellanea / / November 29, 2021
I en ideell verden vil Outlook virke som et åpenbart valg fremfor Gmail for PC-brukere, siden det tilbyr en app for både Windows og Mac. Dessverre er den virkelige opplevelsen med Outlooks app litt annerledes enn du kan forestille deg, som appen har sin rimelige andel av problemer. Et av disse problemene er når du ikke kan åpne koblinger i Outlook.

Blant andre årsaker oppstår problemet hovedsakelig på grunn av feil filtilknytning eller når du bruker Chrome eller Firefox som standard nettleser. Vi viser deg hva noen av rettelsene du kan prøve for å komme over hyperkoblingsproblemet i Outlook er. La oss komme i gang.
Også på Guiding Tech
1. Tilbakestill nettleseren
I de fleste tilfeller er Outlooks hyperkoblingsproblem nettleserelatert. Så hvis du ikke ser ut til å finne ut hva som hindrer deg i å åpne Outlook-koblingene, kan du prøve å tilbakestille nettleseren for å se om det hjelper. Dette er hvordan.
Merk: Tilbakestilling av nettleseren vil slette nettleserbufferen og informasjonskapsler, søkemotorer og festede faner.
Tilbakestill Google Chrome
For å tilbakestille Chrome, skriv inn chrome://settings/reset i adressefeltet øverst og trykk Enter. Under «Tilbakestill og ryd opp», klikk på «Gjenopprett innstillinger til de opprinnelige standardinnstillingene».

Klikk på Tilbakestill innstillinger i popup-boksen for bekreftelse for å fortsette.

Tilbakestill Firefox
For å tilbakestille Firefox, klikk på tre horisontale streker (menyikon) i øverste høyre hjørne og gå til Hjelp > Feilsøkingsinformasjon.

På den følgende siden klikker du på Oppdater Firefox-knappen.

Tilbakestill Microsoft Edge
For å tilbakestille Edge, skriv inn edge://settings/reset i adressefeltet og trykk Enter. Klikk nå på under Tilbakestill innstillinger, klikk på "Gjenopprett innstillinger til standardverdiene" etterfulgt av Tilbakestill for å bekrefte.

Tilbakestill Internet Explorer
Trinn 1: Åpne Start-menyen, skriv inn Internett instillinger og trykk Enter.

Steg 2: I Internett-egenskaper-vinduene bytter du til Avansert-fanen og trykker på Tilbakestill-knappen under "Tilbakestill Internet Explorer-innstillinger".

Trinn 3: Merk av i boksen som leser "Slett personlige innstillinger" og klikk på Tilbakestill.

2. Prøv en annen nettleser
Hvis det ikke hjelper å tilbakestille nettleseren, kan du prøve å endre standardnettleseren på PC-en. Siden problemet stort sett rapporteres av brukere som har Chrome eller Firefox som standardnettleser, kan det hjelpe å løse problemet ved å bytte til Microsoft Edge eller Internet Explorer.
Les videre for å lære hvordan endre standard nettleser på Windows 10.
Trinn 1: Åpne Start-menyen, skriv inn standard apper og trykk Enter.

Steg 2: I kategorien Standardapper, under Nettleser, klikk på din nåværende nettleser og endre den til Microsoft Edge eller Internet Explorer.

Gå nå videre og prøv å åpne koblinger i Outlook for å se om problemet er løst nå.
Også på Guiding Tech
3. Reparer Microsoft Office
Som alle andre apper eller tjenester, vil også Microsoft Office-apper støte på problemer innimellom. Heldigvis, Microrosft 365 tilbyr også et reparasjonsverktøy som enkelt kan fikse slike problemer. Slik bruker du den.
Trinn 1: Trykk på Windows-tasten + I for å åpne innstillingene på Windows 10. Gå deretter til Apps.

Steg 2: Rull ned for å velge Microsoft Office 365 og klikk på Endre.

Trinn 3: Velg Rask reparasjon og trykk Reparer. Følg instruksjonene på skjermen for å fullføre prosessen.

Start nå PC-en på nytt og se om du kan åpne hyperkoblinger i Outlook. Hvis hurtigreparasjonen ikke hjelper og du er koblet til internett, gjenta trinnene ovenfor for å utføre en online reparasjon i stedet.
4. Fiks HTML-filtilknytninger
Mange Windows-brukere har rapportert suksess med å fikse Outlooks hyperkoblingsproblem ved å endre de eksisterende HTM/HTML-verdiene. Slik gjør du det.
Trinn 1: Åpne Start-menyen, skriv inn cmd og klikk på Kjør som administrator for å åpne ledeteksten med økt tilgang.

Steg 2: I konsollen kopierer og limer du inn kommandoene én etter én, trykk også Enter etter hver kommando.
REG ADD HKEY_CURRENT_USER\Software\Classes\.htm /ve /d htmlfile /f
REG ADD HKEY_CURRENT_USER\Software\Classes\.html /ve /d htmlfile /f
REG ADD HKEY_CURRENT_USER\Software\Classes\.shtml /ve /d htmlfile /f
REG ADD HKEY_CURRENT_USER\Software\Classes\.xht /ve /d htmlfile /f
REG ADD HKEY_CURRENT_USER\Software\Classes\.xhtml /ve /d htmlfile /f
Start PC-en på nytt og se om problemet er løst nå.
5. Prøv Systemgjenoppretting
Hvis Outlooks hyperkoblingsproblem har begynt å oppstå ganske nylig og hvis alle metodene ovenfor mislykkes, kan du prøve å utføre en systemgjenoppretting på PC-en. Dette vil hjelpe deg med å rulle tilbake innstillingene på PC-en til et visst punkt før problemet først dukket opp.
Noter det utfører systemgjenoppretting er helt trygt da det ikke fører til tap av data. Selv om du vil miste eventuelle endringer som er gjort i systemet eller innstillingene.
Også på Guiding Tech
Koblet høyre
I de fleste tilfeller bør løsningene ovenfor bidra til å fikse Outlooks hyperkoblingsproblemer på Windows 10. I mellomtiden kan du alltid bruke webversjonen av Outlook på Microsoft Edge for å få jobben gjort. Fortell oss hvilken løsning som fungerte for deg i kommentarene nedenfor.