Fiks Snapchat-varsler som ikke fungerer
Miscellanea / / November 28, 2021
2015-16 så fremveksten av Snapchat, en ny form for historiebasert plattform for sosiale medier. Snapchat lar brukere dele korte videoklipp på 10 sekunder og bilder (offisielt kalt Snaps) som kan bare sees av deres venner og følgere i 24 timer, innlegg som innholdet forsvinner for god. Snapchat kom også med en lignende tilnærming til chatting. Meldingene (bilder, videoer eller tekst) når de er merket forsvinner for alltid. Plattformen har hatt en voldsom vekst i antall siden utgivelsen av en stabil versjon og tiltrekker seg for tiden over 229 millioner daglige aktive brukere (per mars 2020). Populariteten til det forsvinnende historiebaserte innholdet tvang andre plattformer på markedet som Instagram, Whatsapp og til og med Twitter nå til å ta det i bruk.
Det har alltid vært noen forskjeller, enten i kamerakvalitet eller funksjoner, mellom iOS-versjonen av Snapchat og Android-versjonen. Selv om et problem som er veldig vanlig for dem begge er at varslene slutter å fungere tilfeldig. Problemet har blitt rapportert av mange brukere og kan være forårsaket av en rekke årsaker. For det første, hvis applikasjonen ikke har de riktige tillatelsene, vil ikke varslene fungere. Andre mulige årsaker inkluderer Ikke forstyrr-modus er aktiv, en feil i gjeldende versjon av applikasjonen, bufferoverbelastning, etc. Varsler er avgjørende for å vite når en venn eller kjære har sendt en melding, for ikke å gå glipp av noen som er fulle som danser på historien deres, for å bli varslet hvis en melding du sendte ble tatt med skjermbilder, osv.
Vi søkte på internett og prøvde oss på noen potensielle løsninger på "Varslinger fungerer ikke på Snapchat", som alle vil bli forklart i detalj i denne artikkelen.

Innhold
- 6 måter å fikse Snapchat-varsler som ikke fungerer
- Få Snapchat-varsler for å fungere igjen
- Metode 1: Sjekk om Snapchat Push Notifications er aktivert
- Metode 2: Sørg for at Snapchat har tillatelse til å sende varsler
- Metode 3: Deaktiver Ikke forstyrr-modus
- Metode 4: Tøm Snapchat App Cache
- Metode 5: La Snapchat få tilgang til Internett i bakgrunnen
- Metode 6: Oppdater eller installer Snapchat på nytt
6 måter å fikse Snapchat-varsler som ikke fungerer
Få Snapchat-varsler for å fungere igjen
Snapchat-problemet er ikke alvorlig i det hele tatt. Det tar kun 5-10 minutter å utføre alle løsningene nedenfor. Vi vil først sørge for at Snapchat har all tillatelsen den trenger for å fungere normalt. Listen inkluderer tillatelse til å pushe varsler til telefonens startskjerm og forbli aktiv i bakgrunnen. Hvis tillatelser ikke er et problem, kan brukere prøve å tømme den midlertidige bufferen og andre appdata, oppdatere til siste versjon eller installere Snapchat på nytt. Hvis Snapchat-varslene nylig begynte å oppføre seg dårlig, prøv hurtigløsningene nedenfor først.
Logg ut og inn igjen – Dette smarte trikset har vært kjent for å fikse mange problemer med nettjenester. Når du logger av og på igjen, tilbakestiller du økten, og i tillegg kan du fjerne appen fra seksjonen med nylige apper for å fikse en feilforekomst. For å logge ut: Trykk på profilikonet ditt og deretter på tannhjulikonet for å åpne Snapchat-innstillinger. Rull helt ned og trykk på Logg ut. Bekreft handlingen din og sveip deretter bort Snapchat fra feltet for nylige apper.
Start enheten på nytt – Hvordan kan vi kalle dette en teknisk «Hvordan-to»-artikkel uten å inkludere det eviggrønne «start enheten på nytt»-trikset? Så fortsett og start Android/iOS-telefonen på nytt én gang og sjekk om Snapchat-varsler begynner å fungere igjen. For å starte på nytt, trykk og hold inne den fysiske strømknappen og velg det aktuelle alternativet fra strømmenyen.
Metode 1: Sjekk om Snapchat Push Notifications er aktivert
Brukere har lov til å tilpasse Snapchat-varslinger etter eget ønske, for eksempel: aktiver varsler om historieinnlegg for en spesiell person, venneforslag, omtaler, deaktiver dem helt, etc. fra applikasjonen. Det er ganske mulig at du ved et uhell slo av varsler sist du var der, eller at en ny oppdatering deaktiverte dem automatisk. Så la oss gå ned til Snapchat-innstillingen og sikre at det ikke er tilfelle.
1. Åpne opp din App skuff og trykk på Snapchat-ikon for å starte applikasjonen. Hvis du ikke allerede er logget på, skriv inn brukernavn/e-postadresse, passord og trykk på påloggingsknappen.
2. Trykk på din Profilbilde (Bitmoji eller et hvitt spøkelse omgitt av en prikket-gul bakgrunn) øverst til venstre og trykk deretter på tannhjul innstillingsikon som vises i det andre hjørnet for å få tilgang til Snapchat-innstillinger.
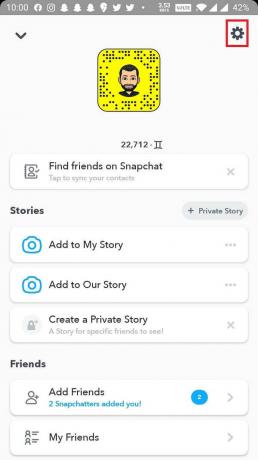
3. I Min konto-delen finner du Varsler alternativet og trykk på det (På Android-enheter: Varslingsinnstillinger er plassert under Avansert-delen).
![I Min konto-delen finner du alternativet Varslinger og trykker på det | Fix: Snapchat-varsler fungerer ikke [iOS og Android]](/f/7edca0d2e88f1b95cdd312111c48a37d.jpg)
4. På følgende skjermbilde, individuelle vippebrytere (eller avmerkingsbokser) for å kontrollere om appen sender varsler om historier fra venner, venneforslag, omtaler, minner, bursdager osv. vil være tilstede. Aktiver dem alle for å motta alle varsler eller bare de spesifikke som ikke ser ut til å fungere.

5. Trykk på nederst på skjermen Administrer historievarsler hvis du ikke blir varslet om historier lagt ut av en bestemt person eller andre merkekontoer.
![Nederst på skjermen trykker du på Administrer historievarsler | Fix: Snapchat-varsler fungerer ikke [iOS og Android]](/f/3091c1553b773d5f2e792871f6827048.jpg)
6. Skriv inn den aktuelle personens navn i søkefeltet og trykk på Ferdig for å bli varslet hver gang de legger ut en ny historie.
Metode 2: Sørg for at Snapchat har tillatelse til å sende varsler
De siste årene har brukere blitt mye mer bekymret for personvernet deres, og dette har tvunget frem produsentene for å gi dem full kontroll over hvilke tillatelser hver applikasjon på telefonen deres har. Tilgang til kamera og mikrofon til side, kan brukere også kontrollere om en bestemt applikasjon har lov til å push-varsler. Vanligvis, når brukeren åpner et program for første gang, vises popup-meldinger som ber om alle nødvendige tillatelser. Et tilfeldig "Nei"-trykk på varslingstillatelsesmeldingen kan være grunnen til at de ikke ser ut til å fungere. Likevel kan brukere aktivere varsler for en applikasjon fra enhetsinnstillingene.
1. Start Innstillinger applikasjonen på din mobile enhet.
2. På en iOS-enhet, finn Varsler alternativet og trykk på det. Avhengig av produsenten av Android-enheten (OEM), Trykk på Apper og varsler eller applikasjoner i Innstillinger-menyen.

3. Sorter alle installerte applikasjoner alfabetisk og rull ned til du finn Snapchat. Trykk for å se detaljer.
![rull ned til du finner Snapchat | Fix: Snapchat-varsler fungerer ikke [iOS og Android]](/f/77aaf16f91c8f7347d0f871f0935490d.jpg)
4. iOS-brukere kan ganske enkelt slå på Tillat varsler bytte til På posisjon for å la Snapchat pushe varsler. Noen få Android-brukere, derimot, må trykke på Varsler først og deretter muliggjøre dem.

Hvis varslene allerede var aktivert for Snapchat, slår du bare bryterne av og deretter på igjen for å oppdatere innstillingene.
Les også:Slik merker du et sted i Snapchat
Metode 3: Deaktiver Ikke forstyrr-modus
Bortsett fra den generelle lydprofilen på enhetene våre, det er også modusene Stille og Ikke forstyrr. Begge er ment å holde distraksjoner i sjakk når brukere trenger å konsentrere seg om noe i den offline verden. Ikke forstyrr-modusen er mye strengere enn stillemodus og tillater ikke at noen form for varsler blir skjøvet på startskjermen. Hvis du har DND-modus aktiv, følg trinnene nedenfor for å deaktivere den og motta alle varsler på nytt.
1. Start på en av enhetene Innstillinger.
2. Ikke forstyrr innstillingen på iOS er oppført i selve hovedmenyen mens på Android, finner du DND-innstillingen under Lyd.
3. Ganske enkelt DeaktiverIkke forstyrr-modus herfra.
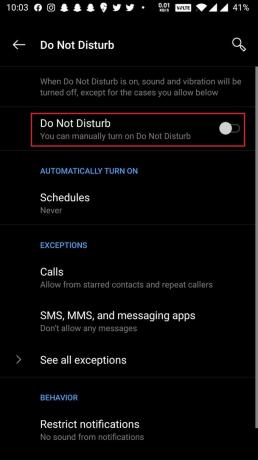
iOS-brukere kan også deaktivere og aktivere Ikke forstyrr fra selve kontrollsenteret, og Android-brukere kan legge til en snarveiflis for det samme i varslingsfeltet.
Metode 4: Tøm Snapchat App Cache
Hver applikasjon på mobilenheten vår lager midlertidig cache-data for å gi en raskere opplevelse. Selv om cachedata ikke har noe med varsler å gjøre, kan en overbelastning av dem sikkert gi opphav til en rekke programvareproblemer. Så vi anbefaler at du regelmessig tømmer cache-data for alle applikasjoner på telefonen
1. Start Snapchat applikasjonen og få tilgang til innstillingene i appen (se trinn 2 i den første metoden).
2. Rull nedover innstillingsmenyen og trykk på Tøm cache alternativ.

3. På følgende popup, trykk på Fortsette knappen for å slette alle cache-filer.
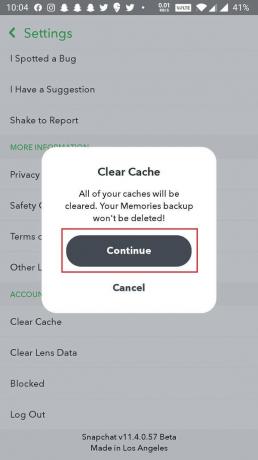
Android-brukere kan også tømme appbufferen fra Innstillinger-appen.
Les også:Hvordan lage en meningsmåling på Snapchat?
Metode 5: La Snapchat få tilgang til Internett i bakgrunnen
En annen vanlig årsak til at varsler ikke fungerer, er det Snapchat har ikke lov til å kjøre eller bruke mobildata i bakgrunnen. Apper som hele tiden trenger å holde kontakten med sine servere og se etter varsler av noe slag, bør få lov til å være aktive i bakgrunnen. De kan tappe mobilbatteriet ditt og slukke mobildata, men for å motta varsler må disse ofrene gjøres.
For iOS-brukere:
1. Åpne Innstillinger applikasjon og trykk deretter på Generell.

2. Velge Oppdater bakgrunnsapp på neste skjermbilde.

3. I den følgende listen over installerte applikasjoner, sørg for at bryteren ved siden av Snapchat er aktivert.
For Android-brukere:
1. Start telefonen Innstillinger og trykk på Applikasjoner/Apper og varsler.

2. Finne Snapchat og trykk på den.
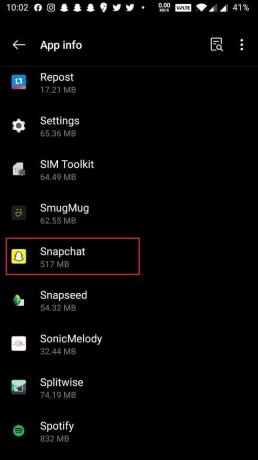
3. Trykk på på appsiden Mobildata og WiFi (eller et lignende alternativ) og aktiver Bakgrunnsdata og Ubegrenset databruk alternativer på den påfølgende skjermen.

Metode 6: Oppdater eller installer Snapchat på nytt
En siste løsning på problemet "Snapchat-varsler fungerer ikke" er å installere applikasjonen på nytt. En iboende feil kan være årsaken til problemet, og forhåpentligvis har utviklerne fikset dem i den siste versjonen. For å oppdatere Snapchat:
1. Åpne Play Butikk på Android-enheter og App Store på iOS.
2. Skriv Snapchat i søkelinje for å se etter det samme og trykk på det aller første søkeresultatet.
3. Trykk på Oppdater for å oppgradere til den nyeste versjonen av applikasjonen.

4. Hvis oppdateringen ikke hjalp og varsler fortsetter å unngå deg, Avinstaller Snapchat totalt.
På iOS – Trykk og hold på Snapchat app-ikonet, trykk på Ta bort knappen som vises øverst til høyre på ikonet, og velg Slett fra den påfølgende dialogboksen. Du må bekrefte handlingen ved å trykke på Slett en gang til.
På Android – Det finnes faktisk et par forskjellige metoder for å avinstallere en applikasjon på Android. Den enkleste måten ville være å gå ned Innstillinger > Programmer. Trykk på applikasjonen som du vil fjerne og velge Avinstaller.
5. Start enheten på nytt etter avinstallasjonen.
6. Gå tilbake til Play Store eller App Store og installer Snapchat igjen.
Anbefalt:
- Hvordan legge igjen en privat historie på Snapchat?
- Hvordan ta opp uten å holde knappen i Snapchat?
- Reparer Snapchat-kameraet som ikke fungerer (problem med svart skjerm)
- Slik fjerner du sendingen av et snap på Snapchat
Vi håper denne veiledningen var nyttig og at du var i stand til det fikse problemet med Snapchat-varsler som ikke fungerer på iOS og Android. Fortell oss hvilken som gjorde susen for deg og om vi gikk glipp av noen annen unik løsning i kommentarfeltet nedenfor.



