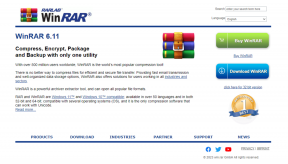Slik gjenoppretter du slettede Steam-spill på Windows 10
Miscellanea / / November 29, 2021
Steam er din one-stop shop for å sjekke ut og kjøpe de fleste spill som er utgitt for PC-er. Slik har det vært en god stund nå. Det gjør det utrolig enkelt å kjøpe, spille og deretter slette spill fra systemet ditt. Men hvordan gjenoppretter du slettede Steam-spill på Windows 10?

Det er noen scenarier her. La oss si at du har slettet spillmappen fra File Explorer akkurat som alle andre filer/mapper på datamaskinen din. Det er også en måte å slette spill fra selve Steam-klienten. Uansett, det er noen måter å gjenopprette det Steam-spillet uten å laste ned alt på nytt.
La oss begynne.
1. Gjenopprett slettet Steam-spillmappe fra papirkurven
La oss anta at du bare har slettet spillmappen og den fortsatt ligger i datamaskinens papirkurv. Forhåpentligvis har du ikke tømt den eller brukt Shift+Delete for å fjerne den mappen. Så det enkleste du kan gjøre er å gjenopprette mappen og filene fra papirkurven.

Du finner papirkurvikonet på skrivebordet eller i filutforskeren i venstre sidefelt. Velg spillmappen og klikk på Gjenopprett. Den vil forsvinne derfra og vises rett inne i Steam-mappen der den opprinnelig var.
Også på Guiding Tech
2. Gjenopprett slettet Steam-spillmappe ved hjelp av Recuva
Teknisk sett slettes ikke filene du sletter fra PC-ens papirkurv direkte. De forblir intakte på et veldig lavt nivå. På forsiden er oppføringen er fjernet fra katalogens indeks. Men når du lagrer en ny fil på samme sted som den gamle filen var, overskriver den den gamle filen. Det gjør den gamle filen umulig å gjenopprette.
Hvis du har slettet en fil/mappe ved et uhell, spesielt fra papirkurven, er det fortsatt håp om å gjenopprette den filen. Du kan gjenopprette slike filer (spillmappe i ditt tilfelle) ved å bruke en filgjenoppretting app som Recuva. Gratisversjonen av appen burde være nok til å gjøre susen. Lignende apper fra andre leverandører er også tilgjengelige, men den grunnleggende forutsetningen forblir den samme.

Den vil skanne disse katalogene og sektorene for å finne alle filer du har slettet over en periode, og hvilke som fortsatt kan gjenopprettes. Du vil bli overrasket over å se alle tingene den finner under skanningen. Skremmende og morsomt.
Proff-tips: Dette får deg til å lure på hvor trygt det egentlig er å slette en fil fra papirkurven. Alle kan gjenopprette det ved å bruke de riktige verktøyene, og de er fritt tilgjengelig. Dette er grunnen til at du bør bruke en app som Eraser for å slette sensitive filer sikkert.
3. Bekreft integriteten til Steam-spillet
Trinn 1: Åpne Steam-klienten, og gå til bibliotekalternativet. Høyreklikk deretter på spillet for å velge Egenskaper.

Steg 2: Klikk på "Bekreft integriteten til spillfiler" under fanen Lokale filer.

Også på Guiding Tech
4. Legg til mappe for installasjonsbibliotek til Steam
Det er mulig at spillmappene fortsatt er på din HDD/SSD, og at Steam ikke kan gjenkjenne den.
Trinn 1: Åpne Steam og gå til Steam > Innstillinger > Nedlastinger > Steam Library Folder og klikk på Add Library Folder.

Steg 2: Du velger mappen der du har installert spillet. Dette vil ta noen få øyeblikk. Du bør kunne se spillene i Steam-biblioteket ditt igjen som tidligere ble vist som avinstallert.
5. Gi nytt navn til ClientRegistry.blob-fil
Dette trikset ble oppdaget av Steam-spillere som fant ut at å gi nytt navn til blob-filen hjelper til med å gjenopprette manglende spillfiler.
Trinn 1: Åpne mappen der du har installert Steam. Standardplasseringen er C-stasjonen. Du finner ClientRegistry.blob i selve primærmappen. Trykk F2 og gi det nytt navn til ClientRegistry.old.blob. Start Steam-klienten på nytt, og den vil opprette en ny fil.

Du bør nå se alle spillene dine gjenopprettet i Steam.
Hvordan ta en sikkerhetskopi av Steam-spill
Dette er for fremtiden, så du vil aldri finne deg selv i denne situasjonen igjen. Prosessen er veldig enkel og kan spare deg for mye hjertesorg ved å miste installerte spillfiler og spilllagringer. Høyreklikk på spillet i biblioteket og velg Egenskaper. Velg Sikkerhetskopier spillfiler under fanen Lokale filer.

Bare følg instruksjonene på skjermen der du kan velge plassering. Jeg vil alltid råde deg til å velge en annen stasjon eller partisjon enn den du har installert Steam på.
Steam opp
Steam-klienten er en velsignelse for Windows-spillere. Når det er sagt, lider den av sporadiske feil og problemer, akkurat som mange andre apper. De fleste av disse hikkene er enkle å fikse, forutsatt at du vet hvor du skal lete og hva du skal gjøre. Det er her fordelene med et stort fellesskap kommer inn i bildet. Fans som brenner og har teknisk kunnskap til å finne og dele løsninger som har fungert for dem. Håper en av dem fungerte for deg også.
Neste: Lei av Steam og vil prøve noe nytt? Steam er ikke den eneste spilleren. Klikk på lenken nedenfor for å oppdage 5 Steam-alternativer du bør prøve.