7 måter å fikse Cortana kan ikke høre meg
Miscellanea / / November 28, 2021
7 måter å fikse Cortana kan ikke høre meg: Cortana er en intelligent Virtual Personal Assistant som kommer forhåndsinstallert med Windows 10, også Cortana er stemmeaktivert, tenk på det som Siri, men for Windows. Den kan få værmeldinger, angi en påminnelse om viktige oppgaver, søke etter filer og mapper i Windows, sende e-post, søke på Internett og så videre. Så langt har mottakelsen av Cortana vært positiv, men det betyr ikke at det ikke er noe problem forbundet med det. Faktisk, i dag skal vi snakke om et slikt problem som er at Cortana ikke kan høre deg.
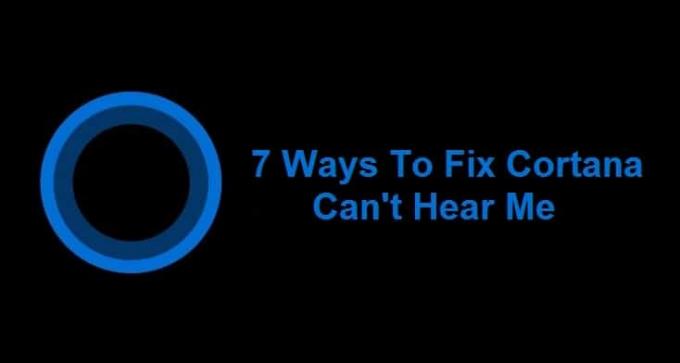
Dette er et stort problem for Windows 10-brukere ettersom de har vært avhengige av Cortana for deres daglige oppgave, og nå er de helt hjelpeløse. Tenk på det som at din personlige assistent tar permisjon og alt arbeidet er rotet, samme situasjon er med Cortana-brukere. Selv om alle de andre programmene som Skype kan bruke mikrofonen, ser det ut til at dette problemet bare er assosiert med Cortana hvor det ikke vil høre brukerens stemme.
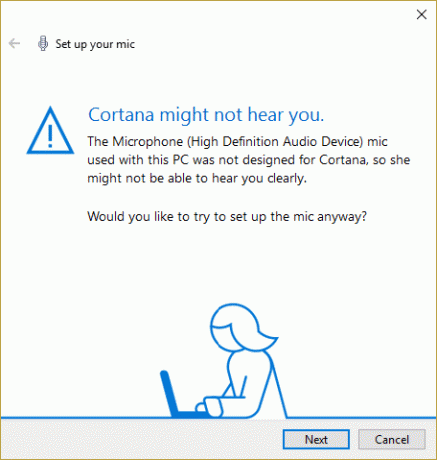
Ikke få panikk, dette er et teknisk problem, og det er mange mulige løsninger tilgjengelig på Internett som kan hjelpe deg å fikse feilen. Som tidligere har mange Windows-brukere møtt dette problemet, og derfor har forskjellige feilsøkingsmetoder blitt implementert i et forsøk på å prøve å fikse denne feilen. Noen var gode, noen gjorde ikke noe i det hele tatt, og det er derfor feilsøkingsprogrammet er her for å fikse denne feilen med de spesifikt utformede metodene for å fikse Cortana-problemet. Så uten å kaste bort tid, la oss se hvordan du faktisk fikser Cortana kan ikke høre meg problemet i Windows 10.
Innhold
- 7 måter å fikse Cortana kan ikke høre meg
- Metode 1: Sett opp en mikrofon
- Metode 2: Se etter Windows-oppdateringer
- Metode 3: Still inn mikrofonens volumnivå manuelt
- Metode 4: Deaktiver alle forbedringer
- Metode 5: Sørg for at innstillingene for land eller region, språk og talespråk er justert
- Metode 6: Fjern merket for proxy-alternativ
- Metode 7: Oppdater mikrofondriverne
7 måter å fikse Cortana kan ikke høre meg
Sørg for å opprette et gjenopprettingspunkt bare i tilfelle noe går galt.
Metode 1: Sett opp en mikrofon
Sjekk først om du kan bruke mikrofonen din i andre programmer som Skype og om du så kan hoppe over dette trinn, men hvis du ikke får tilgang til mikrofonen din i andre programmer, følg nedenstående trinn.
1.I Windows 10-søk skriv inn "sette opp en mikrofon” (uten anførselstegn) og trykk Enter.
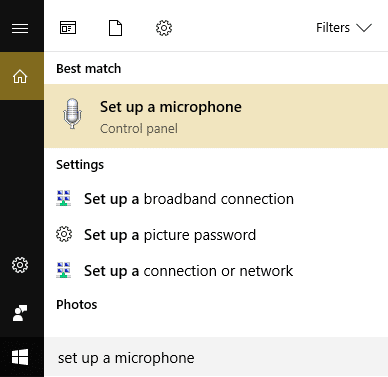
2.Hvis taleveiviseren er åpen, kan det hende du blir bedt om å sette opp mikrofonen slik klikk på den.
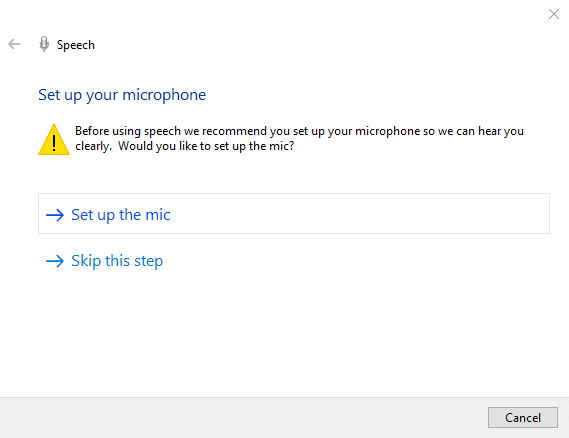
3. Klikk nå Neste for å konfigurere mikrofonen.
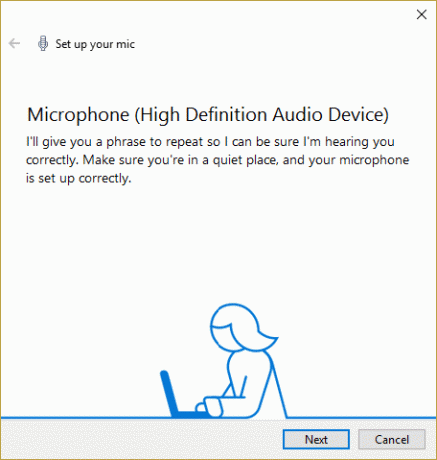
4.Du vil bli bedt om å les teksten fra skjermen, så følg instruksjonene og les setningen for å la PC-en din gjenkjenne stemmen din.

5.Fullfør oppgaven ovenfor, og du vil konfigurerte mikrofonen.
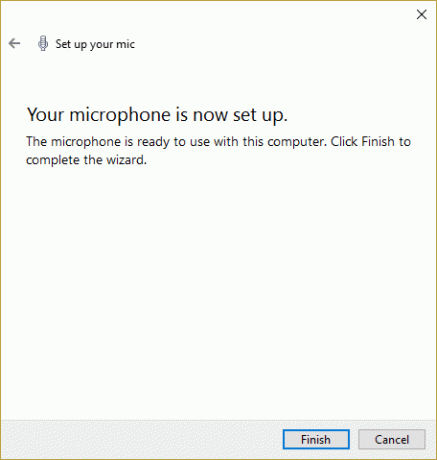
6. Nå høyreklikk på volumikonet på systemet prøv og velg Opptaksenheter.

7. Sørg for Mikrofon er oppført som standard, hvis ikke, høyreklikk på den og velg Angi som standardenhet.

8. Klikk på Bruk etterfulgt av OK.
9. Start på nytt for å lagre endringer og prøv igjen å bruke Cortana.
Metode 2: Se etter Windows-oppdateringer
1. Trykk på Windows-tasten + I og velg deretter Oppdatering og sikkerhet.

2. Deretter klikker du Se etter oppdateringer og sørg for å installere eventuelle ventende oppdateringer.

3. Etter at oppdateringene er installert, start PC-en på nytt til Fix Cortana kan ikke høre meg problem.
Metode 3: Still inn mikrofonens volumnivå manuelt
1. Høyreklikk på volumikonet i systemstatusfeltet og klikk på Opptaksenheter.

2. Høyreklikk igjen på standardmikrofonen og velg Egenskaper.

3.Bytt til Nivåer-fanen og øke volum til et høyereverdi (f.eks. 80 eller 90) ved å bruke glidebryteren.

4. Klikk på Bruk etterfulgt av OK for å lagre endringene.
5. Start på nytt og sjekk om du er i stand til det Fix Cortana kan ikke høre meg utgave.
Metode 4: Deaktiver alle forbedringer
1. Høyreklikk på lydikon på oppgavelinjen, og velg Opptaksenheter.
2. Dobbeltklikk på din Standard mikrofon og bytt deretter til Forbedringer-fanen.

3.Sjekk Deaktiver alle forbedringer og klikk deretter på Bruk etterfulgt av OK.
4. Start PC-en på nytt for å lagre endringer og se om du var i stand til det Fix Cortana kan ikke høre meg problemet.
Metode 5: Sørg for at innstillingene for land eller region, språk og talespråk er justert
1.Trykk Windows-tast + I for å åpne Innstillinger, klikk deretter på Tid og språk.

2. Klikk nå på menyen til venstre Region og språk.
3. Under Språk angi ønsket språk som standard, hvis språket ditt ikke er tilgjengelig, klikk Legg til språk.

4.Søk etter din ønsket språk i listen og klikk på den for å legge den til listen.

5. Klikk på den nylig valgte lokaliteten og velg Alternativer.

6.Under Last ned språkpakke, håndskrift og taleklikk Last ned en etter en.

7.Når nedlastingene ovenfor er fullført, gå tilbake og klikk på dette språket og velg deretter alternativet Satt som standard.

8. Start PC-en på nytt for å lagre endringer.
9. Nå igjen gå tilbake til Innstillinger for region og språk og sørg for under Land eller region det valgte landet samsvarer med Windows visningsspråk satt i Språkinnstillinger.

10. Nå igjen gå tilbake til Tid og språkinnstillinger klikk deretter Tale fra menyen til venstre.
11. Sjekk Innstillinger for talespråk, og sørg for at det samsvarer med språket du velger under Region og språk.

12. Kryss også av for "Gjenkjenne ikke-innfødte aksenter for dette språket.“
13. Start PC-en på nytt for å lagre endringer.
Metode 6: Fjern merket for proxy-alternativ
1. Trykk på Windows-tasten + R og skriv deretter "inetcpl.cpl" og trykk enter for å åpne Internett-egenskaper.

2. Neste, gå til Fanen Tilkoblinger og velg LAN-innstillinger.

3. Fjern merket for Bruk en proxy-server for ditt LAN og sørg for at "Oppdag innstillinger automatisk” er sjekket.

4. Klikk OK og deretter Bruk og start PC-en på nytt.
Metode 7: Oppdater mikrofondriverne
1. Trykk på Windows-tasten + R og skriv deretter "devmgmt.msc" og trykk Enter for å åpne Enhetsbehandling.

2. Utvid Lydinnganger og -utganger høyreklikk deretter på Mikrofon (High Definition Audio Device) og velg Oppdater driverprogramvare.
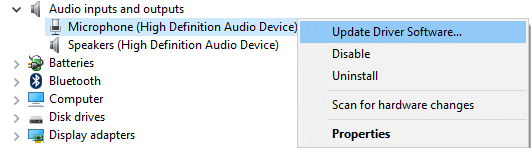
3. Velg deretter "Søk automatisk etter oppdatert driverprogramvare" og la den oppdatere drivere.

4.Hvis ovenfor ikke klarer å oppdatere driverne, gå tilbake til skjermen ovenfor og klikk på "Bla gjennom datamaskinen min for driverprogramvare.“

5. Klikk deretter La meg velge fra en liste over enhetsdrivere på datamaskinen min.

6. Velg Drivere for lydendepunkt og klikk Neste.
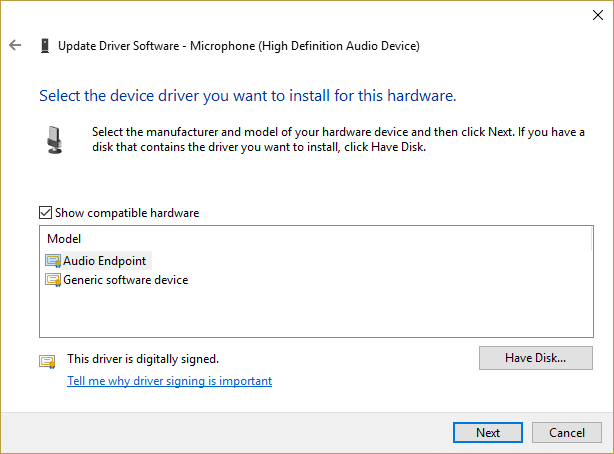
7.Vent til prosessen ovenfor for å fullføre oppdateringen av driverne, og start deretter PC-en på nytt for å lagre endringene.
Anbefalt for deg:
- Slik endrer du skrivebordsikonavstand Windows 10
- Hvordan eksportere drivere ved hjelp av PowerShell
- Reparer Windows som sitter fast på velkomstskjerm
- Vis eller skjul mappesammenslåingskonflikter i Windows 10
Det er det du har lykkes med Fix Cortana kan ikke høre meg problemet Hvis du fortsatt har spørsmål angående denne veiledningen, kan du gjerne stille dem i kommentarfeltet.


