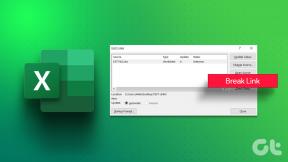Slik viser du lagrede Wi-Fi-passord på Mac
Miscellanea / / November 29, 2021
"Hei, hva er Wi-Fi-passordet?"
Et spørsmål du kanskje har hatt en del ganger hjemme hos deg. Sjansen er stor for at du kanskje har glemt Wi-Fi-passordet fordi folk vanligvis ikke bryr seg mye om det, siden Wi-Fi allerede er lagret på telefonen, PC-en eller Macen vår. For å finne den, kan du enten gå gjennom den vanlige ruten for å få den tilbake fra ruter innstillinger, men jeg har enda en bedre løsning å tilby.

Man kan også se lagrede Wi-Fi-passord på Mac. Det er et par måter å finne Wi-Fi-passordene på Mac, iCloud Keychain og macOS-terminalen. Førstnevnte kan bare brukes når du vet det nøyaktige Wi-Fi-navnet.
I dette innlegget skal vi snakke om begge disse måtene å finne lagrede Wi-Fi-passord på Mac. De er ikke så enkle som du tror. La oss komme i gang ved å følge trinnene nedenfor.
Også på Guiding Tech
Se lagrede Wi-Fi-passord fra nøkkelring
Vent, hva er egentlig nøkkelring? Mac Keychain er et nyttig verktøy som er innebygd i macOS. Den lagrer alt det lokale passordet med nettverksnavnet og fungerer som en passordbehandler som fungerer både offline og online. Nøkkelringen har iCloud-støtte som synkroniserer de lagrede påloggingsdataene fra Safari-nettleseren på tvers av Apple-enheter.
Nøkkelring lar deg også legge til sikre notater, sertifisert og annen sensitiv informasjon. Men vi er ikke her for å snakke om dem. La oss se hvordan du trekker ut lagrede Wi-Fi-passord fra den. Gå gjennom trinnene nedenfor.
Trinn 1: Åpne Spotlight Search ved å bruke søkemenyen i øvre høyre hjørne eller bruk Kommando + Mellomromstast hurtigtast.
Steg 2: Skriv nøkkelringtilgang i den og trykk på returknappen. Alternativt kan du gå til Launchpad > Annen mappe > Nøkkelringtilgang for å åpne appen.

Trinn 3: Velg systemet fra nøkkelringmenyen fra venstre sidefelt.
Trinn 4: Gå nå til den nederste menylinjen og velg passord fra kategoridelen.

Trinn 5: På høyre side vil du se alle de lagrede Wi-Fi-systeminnstillingene på enheten.
Trinn 6: Dobbeltklikk på Wi-Fi-navnet for å åpne dialogboksen.
Trinn 7: Velg Vis passord-alternativet nederst, og det vil be deg om å autentisere enheten ved å bruke fingeravtrykket eller passordet.

Trinn 8: Når du får tilgang til systeminformasjon, vil den be deg om å bekrefte deg selv med brukernavn og passord.

Trinn 9: Hvis du ikke er sikker på brukernavnet ditt, kan du flytte til øvre venstre hjørne og trykke på den lille Apple-logoen.

Trinn 10: Her vil du se brukernavnet ditt i menyen. Bruk den og legg til et passord i nøkkelring. Voila! Systemet vil vise deg gjeldende passord.

Du kan også trykke på det lille nøkkelikonet, og det vil åpne menyen for passordhjelp. Man kan bruke det foreslåtte passordet og trykke lagre endringer. Det vil lagre passordet til Wi-Fi-nettverket. Hvis andre administratorer kontrollerer Wi-Fi-nettverket, vil du ikke kunne endre passord.
Også på Guiding Tech
Bruk macOS Terminal
Terminalen er en innebygd app som lar deg kontrollere Mac ved hjelp av kommandopromptene. Metoden nedenfor passer for de som ikke ønsker å gå gjennom flere trinn ovenfor og ønsker en direkte løsning. Det er bare en fangst her. Du må vite det nøyaktige navnet på Wi-Fi-nettverket for å markere passordet i Terminal.
Trinn 1: Åpne Terminal ved å bruke Spotlight Search (kommando + mellomromstastatursnarvei) eller ved å gå til Launchpad > Annet > Terminal.

Steg 2: Skriv inn følgende kommando
sikkerhetsfinn-generisk-passord -ga WIFI-NAVN | grep "passord:"
Bytt ut WIFI-NAVNET med det nøyaktige navnet på nettverket du vil ha passordet til.
Trinn 3: Trykk på returknappen, og den vil be deg om å autentisere med brukernavn og passord.

Trinn 4: Legg til informasjonen og trykk OK. Den vil vise deg Wi-Fi-passordet for det nevnte nettverket.
Likte du å bruke Terminal for å finne ut andre detaljer om Mac-en din? Les vår samling av topp 11 terminalkommandoer for macOS.
Også på Guiding Tech
Avsluttende tanker
Du kan enkelt unngå scenariet nevnt ovenfor hvis du investerer i en anstendig passordbehandler. Man kan lagre påloggingsinformasjonen til hvert Wi-Fi-nettverk i en passordbehandler og kan hente informasjonen med enkel autentisering når det er nødvendig.
Når det gjelder Apple-økosystemet, vil jeg anbefale å gå med iCloud Keychain, som er et solid produkt for Apple-brukere, og det forventes å få en større overhaling i iOS 14-oppdateringen. For sine alternativer, vil jeg råde deg til å gå med slike som Enpass, 1Passord, LastPass eller Dashlane. De er alle løsninger på tvers av plattformer, noe som betyr at du kan få tilgang til dem på alle plattformer, inkludert Android og Windows.
Få Wi-Fi-passord på Mac
Som du kan se fra veiledningen ovenfor, er det ganske enkelt å få et lagret Wi-Fi-passord på Mac. For uformelle brukere vil jeg anbefale å gå med nøkkelring. Avanserte brukere kan finne ting på en terminal måte.
Neste: iCloud nøkkelring har problemer med synkronisering? Les innlegget nedenfor for å finne løsningen på problemet.