Denne filen har ikke et program knyttet til seg for å utføre denne handlingen [LØST]
Miscellanea / / November 28, 2021
Det anbefales ikke å rote med Windows, det være seg register, Windows-filer, appdatamappe etc. da det kan føre til alvorlige problemer i Windows. Og en av slike problemer du møter når du prøver å kjøre spill eller en tredjepartsapplikasjon eller til og med Windows-innstillinger er følgende feilmelding:
Denne filen har ikke et program knyttet til seg for å utføre denne handlingen. Installer et program eller, hvis et allerede er installert, opprett en tilknytning i kontrollpanelet for standardprogrammer.
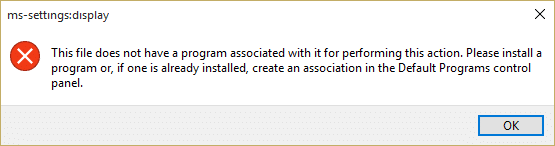
De fleste av de berørte brukerne kan ikke høyreklikke på skrivebordet, åpne skjerminnstillinger eller tilpasse, kan ikke åpne cmd eller dobbeltklikke, kan ikke bruke mappealternativ, etc. Så nå ser du hvor alvorlig dette problemet er, du vil ikke kunne utføre daglige oppgaver jevnt hvis du står overfor feilen ovenfor. Uansett, uten å kaste bort tid, la oss se hvordan du faktisk fikser dette problemet med feilsøkingsveiledningen nedenfor.
Innhold
- Denne filen har ikke et program knyttet til seg for å utføre denne handlingen [LØST]
- Metode 1: Registerfiks
- Metode 2: Kjør feilsøkingsprogrammet
- Metode 3: Legg til brukerkontoen din i administratorgruppen
- Metode 4: Opprett en ny brukerkonto
- Metode 5: Bruk systemgjenoppretting
- Metode 6: Kjør CCleaner og Malwarebytes
- Metode 7: Kjør DISM-verktøyet (Deployment Image Servicing and Management).
Denne filen har ikke et program knyttet til seg for å utføre denne handlingen [LØST]
Sørg for å opprette et gjenopprettingspunkt bare i tilfelle noe går galt.
Metode 1: Registerfiks
1. Trykk på Windows-tasten + R og skriv deretter regedit og trykk Enter.
![Kjør kommandoen regedit | Denne filen har ikke et program knyttet til seg for å utføre denne handlingen [LØST]](/f/81294351efb07146de77b718999920d5.png)
2. Naviger til følgende registernøkkel:
HKEY_CLASSES_ROOT\lnk-fil
3. Høyreklikk på lnkfile og velg Ny > strengverdi.
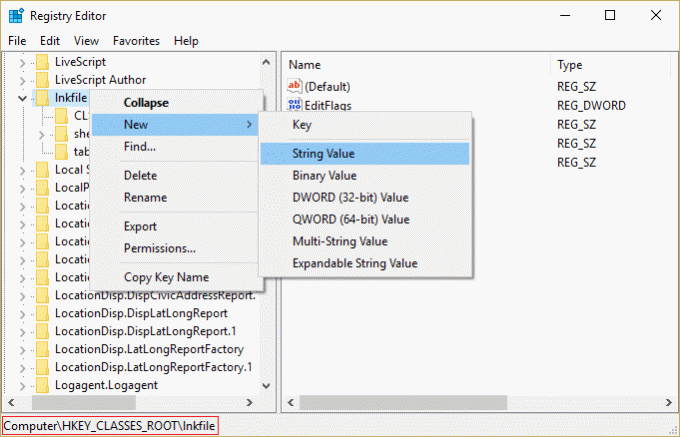
4. Gi denne strengen et navn IsSnarvei og trykk Enter.
![Gi denne nye strengen navnet IsShortcut | Denne filen har ikke et program knyttet til seg for å utføre denne handlingen [LØST]](/f/97aafb611de96efcfe2bffd841d1449c.png)
5. Naviger nå til følgende registerverdi:
HKEY_CLASSES_ROOT\CLSID\{20D04FE0-3AEA-1069-A2D8-08002B30309D}\shell\Manage\command
6. Sørg for at du har uthevet kommandotasten og høyre vindusrute dobbeltklikk på (standard).
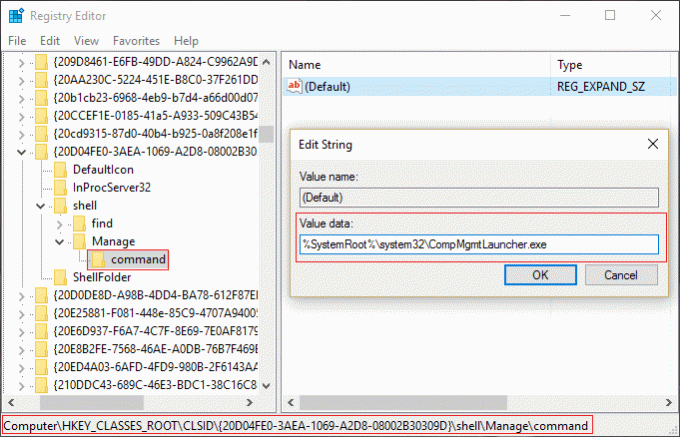
7. Skriv inn følgende i feltet Verdidata og klikk OK:
%SystemRoot%\system32\CompMgmtLauncher.exe
8. Lukk Regedit og start PC-en på nytt for å lagre endringer.
Metode 2: Kjør feilsøkingsprogrammet
Hvis metoden ovenfor ikke løste problemet, er det best å gjøre det kjør dette feilsøkingsprogrammet og følg instruksjonene på skjermen for å fix Denne filen har ikke et program knyttet til seg for å utføre denne handlingen.
![Kjør Start-meny feilsøking | Denne filen har ikke et program knyttet til seg for å utføre denne handlingen [LØST]](/f/c664265cbca51a01efce219e6fc13f24.png)
Metode 3: Legg til brukerkontoen din i administratorgruppen
1. Trykk på Windows-tasten + R og skriv deretter lusrmgr.msc og trykk Enter.
2. Klikk på Gruppe og dobbeltklikk deretter på Administratorer for å åpne vinduet Egenskaper.
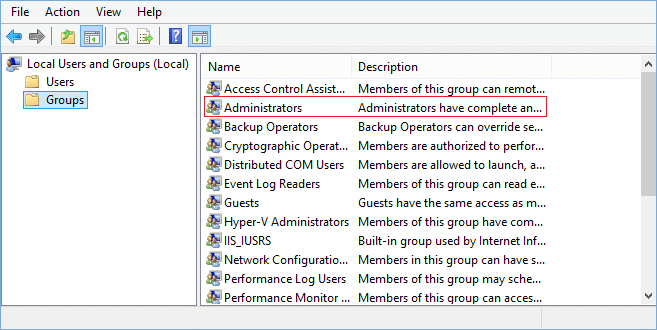
3. Nå, klikk på Legge til nederst i vinduet Administratoregenskaper.
![Klikk på Legg til nederst i vinduet Administratoregenskaper | Denne filen har ikke et program knyttet til seg for å utføre denne handlingen [LØST]](/f/22054f60aa4ee75ae950107d36ebf1d6.png)
4. Skriv inn ditt i feltet Angi objektnavn brukernavn og klikk Sjekk navn. Hvis det er i stand til å bekrefte brukernavnet ditt, klikker du OK. Hvis du ikke kjenner brukernavnet ditt, klikker du på Avansert.

5. I neste vindu klikker du Finn nå på høyre side.

6. Plukke ut ditt brukernavn og klikk OK for å legge den til i feltet Angi objektnavnet.
7. Klikk på OK igjen og klikk på Bruk etterfulgt av OK.
8. Start PC-en på nytt for å lagre endringer.
Metode 4: Opprett en ny brukerkonto
1. Trykk Windows-tast + I for å åpne Innstillinger og klikk deretter Kontoer.

2. Klikk på Fanen Familie og andre mennesker i menyen til venstre og klikk Legg til noen andre til denne PC-en under Andre mennesker.

3. Klikk, Jeg har ikke denne personens påloggingsinformasjon i bunnen.
![Klikk, jeg har ikke denne personens påloggingsinformasjon nederst | Denne filen har ikke et program knyttet til seg for å utføre denne handlingen [LØST]](/f/9e700e44000c5b5e14fff30a611b13d4.jpg)
4. Plukke ut Legg til en bruker uten Microsoft-konto i bunnen.

5. Skriv nå inn brukernavn og passord for den nye kontoen og klikk Neste.

Metode 5: Bruk systemgjenoppretting
1. Trykk Windows-tast + R og skrivsysdm.cpl trykk deretter enter.
![systemegenskaper sysdm | Denne filen har ikke et program knyttet til seg for å utføre denne handlingen [LØST]](/f/9ca5ed7483a34a85049e49e8634cbc0d.png)
2. Velg Systembeskyttelse fanen og velg Systemgjenoppretting.

3. Klikk Neste og velg ønsket Systemgjenopprettingspunkt.
![systemgjenoppretting | Denne filen har ikke et program knyttet til seg for å utføre denne handlingen [LØST]](/f/23ebf61d9fd1e0113f5c06e12033dfa8.png)
4. Følg instruksjonene på skjermen for å fullføre systemgjenopprettingen.
5. Etter omstart kan du kanskje Fix Denne filen har ikke et program knyttet til seg for å utføre denne handlingen.
Metode 6: Kjør CCleaner og Malwarebytes
1. Last ned og installer CCleaner & Malwarebytes.
2. Kjør Malwarebytes og la den skanne systemet for skadelige filer. Hvis skadelig programvare blir funnet, vil den automatisk fjerne dem.

3. Kjør nå CCleaner og velg Tilpasset rengjøring.
4. Under Custom Clean velger du Windows-fanen og merk av standardinnstillinger og klikk Analysere.

5. Når analysen er fullført, sørg for at du er sikker på å fjerne filene som skal slettes.
![Klikk på Run Cleaner for å slette filer | Denne filen har ikke et program knyttet til seg for å utføre denne handlingen [LØST]](/f/7c029eb32873e24f856b1ac759b0f175.png)
6. Til slutt klikker du på Kjøre vask knappen og la CCleaner gå sin gang.
7. For å rense systemet ytterligere, velg kategorien Register, og sørg for at følgende er sjekket:

8. Klikk på Skann etter problemer og la CCleaner skanne, og klikk deretter på Løs utvalgte problemer knapp.
![Når skanningen etter problemer er fullført, klikker du på Løs valgte problemer | Denne filen har ikke et program knyttet til seg for å utføre denne handlingen [LØST]](/f/cbada4856b08267fadf9d31220215832.png)
9. Når CCleaner spør "Ønsker du sikkerhetskopiering av registeret?” velg Ja.
10. Når sikkerhetskopieringen er fullført, klikker du på Løs alle utvalgte problemer knapp.
11. Start PC-en på nytt for å lagre endringer.
Metode 7: Kjør DISM (Bildeservice og -administrasjon for distribusjon) Verktøy
1. Åpne ledeteksten ved å bruke metoden ovenfor.
2. Skriv inn følgende kommando i cmd og trykk enter:
DISM.exe /Online /Cleanup-Image /RestoreHealth

2. Trykk enter for å kjøre kommandoen ovenfor og vent til prosessen er fullført; vanligvis tar det 15-20 minutter.
MERK: Hvis kommandoen ovenfor ikke fungerer, kan du prøve følgende: Dism /Image: C:\offline /Cleanup-Image /RestoreHealth /Source: c:\test\mount\windows. Dism /Online /Cleanup-Image /RestoreHealth /Kilde: c:\test\mount\windows /LimitAccess
Merk: Erstatt C:\RepairSource\Windows med reparasjonskilden (Windows-installasjons- eller gjenopprettingsplate).
3. Etter at DISM-prosessen er fullført, skriv inn følgende i cmd og trykk Enter: sfc /scannow
4. La System File Checker kjøre, og start PC-en på nytt når den er fullført.
Anbefalt:
- Fix Pin to Start Menu-alternativet mangler i Windows 10
- Fiks Pin til oppgavelinjen mangler i Windows 10
- Slik fikser du at skjermen tilfeldig slås AV og PÅ
- Fix Kan ikke slette midlertidige filer i Windows 10
Det er det du har lykkes med Fix Denne filen har ikke et program knyttet til seg for å utføre denne handlingen men hvis du fortsatt har spørsmål angående denne veiledningen, kan du gjerne spørre dem i kommentarfeltet.
![Denne filen har ikke et program knyttet til seg for å utføre denne handlingen [LØST]](/uploads/acceptor/source/69/a2e9bb1969514e868d156e4f6e558a8d__1_.png)


