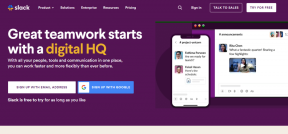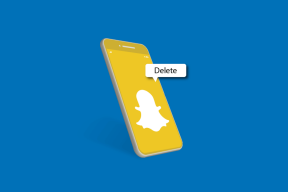9 beste rettelser for zoommikrofon som ikke fungerer på Windows 10
Miscellanea / / November 29, 2021
Fortalte lagkameratene dine ofte at de ikke kan høre deg på Zoom? Og du lurer kanskje på hva som er galt med datamaskinen din. Lurer du på hva som skjedde med mikrofonen eller lyden i Zoom-appen på PC-en? Finn ut svaret i dette innlegget der vi skal fortelle deg hvordan du fikser problemet med at Zoom-mikrofonen ikke fungerer på en Windows 10-datamaskin.

Lyd spiller en viktig rolle i eksterne samtaler og videokonferanser. Hvis det slutter å fungere i disse dager for noen når nesten halvparten av verden er det arbeider eksternt på grunn av COVID-19-pandemien kommer helvete til å bryte løs.
La oss se hvordan du løser lydproblemer på Zoom-appen.
1. Start PC-en på nytt
Mange ganger er det et midlertidig problem, og en enkel omstart vil bringe lyden tilbake på Zoom-appen din. Lukk først Zoom-appen og åpne den igjen. Se om mikrofonen fungerer. Hvis zoom-lyden fortsatt ikke fungerer, start datamaskinen på nytt.
2. Bli med Audio
Selv om Zoom ber deg om å la den bruke datamaskinens lyd før du blir med i et møte, går man til tider glipp av det. Det kan være grunnen til at andre ikke kan høre deg. For å fikse det, klikk på Bli med lyd-alternativet nederst i møtevinduet.

Klikk på Bli med datamaskinlyd i popup-vinduet som vises.

3. Slå på lyden
Noen ganger er det ikke noe problem i det hele tatt. Det er bare at mikrofonen vår er dempet i Zoom, og det er derfor den ikke fungerer. Når det skjer, vil du se en rød linje på mikrofonikonet i Zoom-appen nederst. Klikk på den for å slå på lyden. Alternativt kan du trykke på mellomromstasten for å slå på lyden.

Tips: Finne ut hvordan du slår av og på på Zoom-mobilappen.
E-bøker av Guiding Tech
4. Bytt mikrofon
Du bør også prøve å endre mikrofonen som brukes i Zoom-appen. For å gjøre det før du blir med i et møte, følg disse trinnene:
Trinn 1: Klikk på innstillingsikonet øverst til høyre i Zoom-appen.

Steg 2: Gå til Audio-fanen fra venstre panel. Klikk på rullegardinboksen ved siden av mikrofonen. Bytt mikrofon. Du kan også teste den ved å bruke Test Mic-knappen. Hvis lyden fungerer bra, vil du se fremdriftslinjen ved siden av inngangsnivået vil endres.
Tips: Øk volumnivået fra glidebryteren under Mikrofon.

Trinn 3: Start Zoom-appen på nytt.
Hvis du er i et møte, klikker du på den lille pilen ved siden av alternativet Demp/Slå på i den nederste linjen på møteskjermen. Velg en annen mikrofon fra listen.

5. Endre zoom avanserte lydinnstillinger
Hvis problemet vedvarer, bør du ta en titt på de avanserte lydinnstillingene som tilbys av Zoom. Selv om de er designet for å redusere bakgrunnsstøy vesentlig og forbedre lyden, er de noen ganger også ansvarlige for lav lyd eller lignende lydproblemer i Zoom. Så ta en titt på dem.
Etter det, følg disse trinnene:
Trinn 1: Start Zoom-appen og klikk på innstillingsikonet.

Steg 2: Gå til Audio-fanen. Klikk på Avansert presentasjon nederst på Audio-fanen.

Trinn 3: Klikk på rullegardinboksene som er tilgjengelige ved siden av hvert alternativ. Endre fra Auto til Moderat eller deaktiver det for hvert alternativ ett etter ett. Se om mikrofonen fungerer.

Alternativt kan du merke av i boksen ved siden av "Vis alternativ for å aktivere originallyd fra mikrofon i møte".

Gå tilbake, og du vil se et nytt Slå original lyd på/av-alternativ øverst. Klikk på den for å endre den.

6. Gi zoomtilgang til mikrofonen din
Hvis Zoom-appen ikke har tillatelse til å bruke mikrofonen din i Windows, vil den ikke fungere. Så du må sjekke og gi tilgang til Windows personverninnstillinger.
For det, følg disse trinnene:
Trinn 1: Åpne Innstillinger på din Windows 10-datamaskin. Du kan bruke snarveien Windows-tasten + I for å åpne Innstillinger.
Steg 2: Gå til Personvern.

Trinn 3: Fra venstre sidefelt, rull ned og klikk på Mikrofon.

Trinn 4: Aktiver bryteren under "Tillat skrivebordsapper å få tilgang til mikrofonen din" og "Tillat Microsoft Store-apper å få tilgang til mikrofonen din". Rull ned og sørg for at Zoom har tilgang til mikrofonen din.

Også på Guiding Tech
7. Endre inngang på ekstern maskinvare
Bruker du en ekstern mikrofon for å koble til datamaskinen din? Hvis ja, må du endre inngangen. Det vil si, hvis den har flere stikkontakter for å koble til inngangsledningen, fjern den fra den eksisterende og endre den til en annen inngang.
8. Feilsøk lydproblemer
Microsoft tilbyr en innebygd måte å feilsøke lydrelaterte problemer på datamaskinen din. Du bør bruke den til å fikse lydproblemer på Zoom-appen. Deretter høyreklikker du på lydikonet på oppgavelinjen og velger Feilsøk lydproblemer. Følg instruksjonene på skjermen for å fullføre prosessen.

9. Oppdater lyddriveren
Noen ganger er problemet med selve lyddriveren. Du kan prøve å avinstallere eller oppdatere den. For å gjøre det, følg disse trinnene:
Trinn 1: Høyreklikk på Start-meny-ikonet. Velg Enhetsbehandling.

Steg 2: Utvid lyd-, video- og spillkontrollere. Høyreklikk på driveren og velg Oppdater driver. Se om problemet er løst.
Hvis det fortsetter, klikk på Avinstaller driver. Start PC-en på nytt. Driveren vil bli installert automatisk sammen med å fikse problemet.
Tips: Sjekk ut 5 måter å reinstallere lyddriveren på din Windows-PC.
Siste utvei: Bruk lyd fra telefon
Zoom tilbyr en interessant måte å bruke lyd fra telefonen i stedet for datamaskinen. Så hvis ingenting løser mikrofonproblemet på datamaskinen din, bør du bruke telefonens lyd. Når du gjør det, må du snakke inn i telefonen din, dvs. se på den som mikrofonen din.
For å bruke denne funksjonen, last ned Zoom-appen på din Android eller iPhone. Logg på med kontoen din. Nå, på skrivebordsversjonen av Zoom, klikk på pilen ved siden av Demp. Velg Bytt til telefonlyd. Du får møte-ID og passord. Bruk den til å bli med i møtet på telefonen.

Også på Guiding Tech
Prøv noe nytt
Vi håper en av løsningene ovenfor hjalp deg med å gjenopprette lyden på Zoom-appen. I det siste har Zoom vært i nyheter om personvern og sikkerhetsspørsmål.
Her er en video for å fikse problemer med Zoom-mikrofonanrop fra vår Guiding Tech YouTube (engelsk) kanal:
Hvis du vil prøve nye apper som tilbyr samme funksjonalitet som Zoom, sjekk vår beste zoom-alternativer samling.
Neste: Sjekk ut vår ultimate guide til zoom for å kjenne alle de skjulte tipsene, triksene og rettelsene for dette kraftige verktøyet.