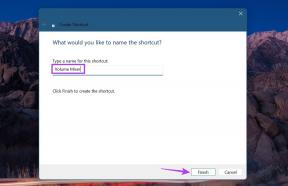Hvordan fikse Kunne ikke koble til Windows-tjenesten
Miscellanea / / November 28, 2021
Fix klarte ikke å koble til Windows-tjenesten: Hovedårsaken til denne feilen er når Windows ikke kan starte eller koble til nødvendige Windows-tjenester for å utføre systemoperasjonene. Denne feilen kan være forårsaket av Windows Font Cache Service, Windows Event Logs Service, System Event Notification Service eller en hvilken som helst annen tjeneste. Du kan umulig finne ut tjenesten som forårsaker dette problemet, så feilsøking vil i stor grad avhenge av å prøve å fikse alle mulige problemer. Så uten videre, la oss se hvordan du fikser feilet med å koble til Windows-tjenesten.
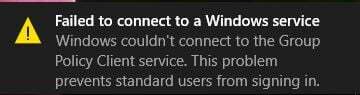
Avhengig av systemet kan brukeren motta en av følgende feilmeldinger:
Windows kunne ikke koble til System Event Notification Service-tjenesten. Dette problemet hindrer standardbrukere fra å logge på systemet. Som administrativ bruker kan du gå gjennom systemhendelsesloggen for detaljer om hvorfor tjenesten ikke svarte. Windows kunne ikke koble til gruppepolicyklienttjenesten. Dette problemet hindrer standardbrukere fra å logge på systemet. Som administrativ bruker kan du gå gjennom systemhendelsesloggen for detaljer om hvorfor tjenesten ikke svarte.
Innhold
- Hvordan fikse Kunne ikke koble til Windows-tjenesten
- Metode 1: Slett Windows-loggfil
- Metode 2: Bruk netsh winsock reset-kommando
- Metode 3: Rett opp feilen ved hjelp av Registerredigering
- Metode 4: Stopp Windows Font Cache Service
- Metode 5: Deaktiver rask oppstart
- Metode 6: Renstart systemet
- Metode 7: Kjør CCleaner og Malwarebytes
- Metode 8: Deaktiver brukerkontokontroll
- Metode 9: Kjør System File Checker (SFC) og Check Disk (CHKDSK)
- Metode 10: Utfør systemgjenoppretting
Hvordan fikse Kunne ikke koble til Windows-tjenesten
Så uten å kaste bort tid, la oss se en løsning Kunne ikke koble til Windows-tjenestefeil i Windows 10 ved hjelp av veiledningen nedenfor.
Metode 1: Slett Windows-loggfil
Noen ganger er Windows-loggfiler ødelagt, noe som forårsaker feilen "klarte ikke å koble til Windows-tjenesten."Slett alle loggfilene for å fikse problemet.
1. Naviger til følgende mappe:
C:\Windows\System32\winevt\
2. Sørg nå for det gi nytt navn til Logg-mappen til noe annet.
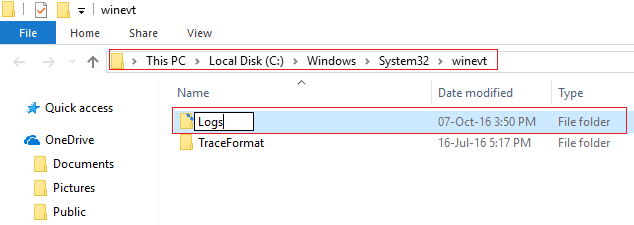
3. Hvis du ikke klarer å gi nytt navn til mappen, må du stoppe Windows hendelsesloggtjeneste.
4. For å gjøre dette, trykk Windows-tast + R og skriv deretter tjenester.msc og finn deretter Windows hendelseslogger.

5. Høyreklikk på Windows hendelsesloggtjeneste og velg Stoppe. Minimer Tjenester-vinduet, ikke lukk det.

6. Prøv neste gi nytt navn til mappen, hvis du ikke er i stand til å gi nytt navn, sletter du alt som finnes i Logger-mappen.
Merk: Hvis du finner ut at du ikke har tilgang til alle loggene på grunn av at de er låst, kan du prøve Unlocker Assistant, som vil gi tilgang til alle låste filer og muligheten til å slette dem.
7. Åpne Tjenester-vinduet igjen og start Windows Event Logs Service.
8. Sjekk om problemet er løst eller ikke.
Metode 2: Bruk netsh winsock reset-kommando
1. Trykk Windows-tast + X og velg Kommandoprompt (admin).

2. Skriv nå inn følgende kommando i cmd og trykk enter:
netsh winsock tilbakestilling

3. Lukk ledetekstvinduet og start PC-en på nytt og se om du var i stand til det fix Kunne ikke koble til Windows-tjenesteproblemet.
Metode 3: Rett opp feilen ved hjelp av Registerredigering
1. Trykk Windows-tast + R og skriv deretter "regedit” (uten anførselstegn) og trykk enter for å åpne Registerredigering.

2. Naviger nå til følgende nøkkel i Registerredigering:
Datamaskin\HKEY_LOCAL_MACHINE\SYSTEM\CurrentControlSet\Services\gpsvc
3. Deretter finner du verdien av imagepath nøkkel og sjekk dataene. I vårt tilfelle er dataene det svchost.exe -k netsvcs.

4. Dette betyr at dataene ovenfor er ansvarlig for gpsvc-tjeneste.
5. Naviger nå til følgende bane i Registerredigering:
HKEY_LOCAL_MACHINE\SOFTWARE\Microsoft\Windows NT\CurrentVersion\SvcHost

6. I høyre vindusrute, finn netsvcs og dobbeltklikk deretter på den.
7. Undersøk Verdidatafelt og sørg for at gpsvc ikke mangler. Hvis det ikke er der da legg til gpsvc-verdien og vær veldig forsiktig med å gjøre det fordi du ikke vil slette noe annet. Klikk OK og lukk dialogboksen.

8. Deretter navigerer du til følgende mappe:
HKEY_LOCAL_MACHINE\SOFTWARE\Microsoft\Windows NT\CurrentVersion\SvcHost\netsvcs
Merk: Dette er ikke den samme nøkkelen som er til stede under SvcHost, den er til stede under SvcHost-mappen i venstre vindusrute)
9. Hvis netsvcs-mappen ikke er til stede under SvcHost-mappen, må du opprette den manuelt. For å gjøre det, høyreklikk på SvcHost-mappen og velg Ny > Nøkkel. Deretter skriver du inn netsvcs som navnet på den nye nøkkelen.

10. Velg netsvcs-mappen som du nettopp opprettet under SvcHost og i venstre vindusrute, høyreklikk og velg Ny > DWORD (32-bit) verdi.

11. Skriv inn navnet på den nye DWORD som CoInitializeSecurityParam og dobbeltklikk på den.
12. Sett verdidata til 1 og klikk OK for å lagre endringene.

13. Lag nå på samme måte følgende tre DWORD (32-bit) Verdi under netsvcs-mappen og skriv inn verdidataene som spesifisert nedenfor:
Navn på DWORD-verdidata CoInitializeSecurityAllowLowBox: 1 CoInitializeSecurityAllowInteractiveUsers: 1. Autentiseringsmuligheter: 3020

14. Klikk OK etter å ha angitt verdien for hver av dem og lukk Registerredigering.
Metode 4: Stopp Windows Font Cache Service
1. Trykk på Windows-tasten + R og skriv deretter tjenester.msc og trykk enter.

2. I Tjenester-vinduet som åpnes, finn Windows Font Cache Service og høyreklikk på den da velg Stopp.
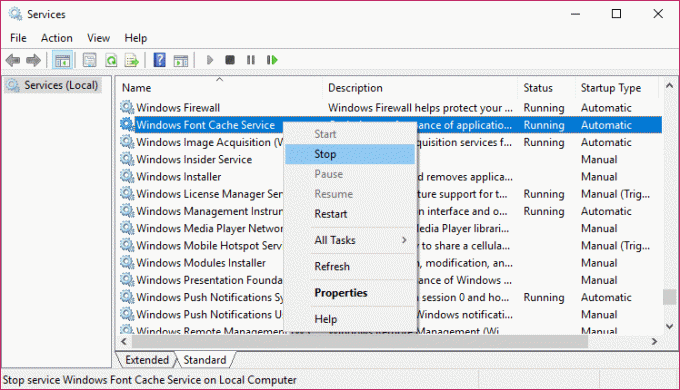
3. Minimer nå Tjenester-vinduet ettersom du kommer til å trenge det senere, og trykk igjen Windows-tast + R og skriv deretter %localappdata% og trykk enter.

4. Deretter finner du FontCache DAT-filer og slett dem. For eksempel, i mitt tilfelle var filnavnet GDIPFONTCACHEV1.
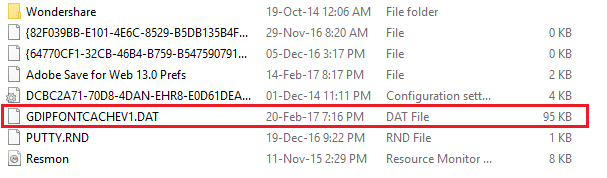
5. Gå tilbake til Services-vinduet igjen og høyreklikk på Windows Font Cache Service deretter velg Start.
6. Start PC-en på nytt for å lagre endringer, og dette kan hjelpe deg Fix Kunne ikke koble til Windows-tjenesteproblemet, er ikke fortsettelsen.
Metode 5: Deaktiver rask oppstart
Den raske oppstarten kombinerer funksjonene til begge Kald eller full avstengning og dvalemodus. Når du slår av PC-en med en rask oppstartsfunksjon aktivert, lukker den alle programmene og applikasjonene som kjører på PC-en og logger også ut alle brukerne. Den fungerer som en nyoppstartet Windows. Men Windows-kjernen er lastet og systemøkten kjører som varsler enhetsdrivere om å forberede seg for dvalemodus, dvs. lagrer alle gjeldende applikasjoner og programmer som kjører på PC-en din før den lukkes dem.
Dette kan noen ganger forårsake et problem med programmene som kan føre til "Kunne ikke koble til Windows-tjenestefeil“. For å fikse problemet du trenger deaktiver Fast Startup-funksjonen som ser ut til å fungere for andre brukere.

Metode 6: Renstart systemet
1. Trykk på Windows-tasten + R og skriv deretter msconfig og trykk enter til Systemkonfigurasjon.

2. På Generelt-fanen velger du selektiv oppstart og under den sørg for at alternativet "last oppstartselementer” er umerket.

3. Naviger til kategorien Tjenester og merk av i boksen som sier "Skjul alle Microsoft-tjenester.“

4. Klikk deretter Deaktivere alle som vil deaktivere alle de andre gjenværende tjenestene.
5. Start PC-en på nytt, sjekk om problemet vedvarer eller ikke.
6. Etter at du har fullført feilsøkingen, sørg for å angre trinnene ovenfor for å starte PCen normalt.
Metode 7: Kjør CCleaner og Malwarebytes
Utfør en fullstendig antivirusskanning for å sikre at datamaskinen din er sikker. I tillegg til dette, kjør CCleaner og Malwarebytes Anti-malware.
1. Last ned og installer CCleaner.
2. Dobbeltklikk på setup.exe for å starte installasjonen.

3. Klikk på Installer-knapp for å starte installasjonen av CCleaner. Følg instruksjonene på skjermen for å fullføre installasjonen.

4. Start applikasjonen og velg fra menyen til venstre Tilpasset.
5. Se nå om du trenger å merke av noe annet enn standardinnstillingene. Når du er ferdig, klikker du på Analyser.

6. Når analysen er fullført, klikk på "Kjør CCleaner"-knappen.

7. La CCleaner gå sin gang, og dette vil tømme all cache og informasjonskapsler på systemet ditt.
8. Nå, for å rense systemet ytterligere, velg Register-fanen, og sørg for at følgende er kontrollert.

9. Når du er ferdig, klikk på "Skann etter problemer”-knappen og la CCleaner skanne.
10. CCleaner vil vise gjeldende problemer med Windows-registeret, bare klikk på Løs valgte problemer knapp.

11. Når CCleaner spør "Ønsker du sikkerhetskopiering av registeret?" plukke ut Ja.
12. Når sikkerhetskopieringen er fullført, velg Løs alle utvalgte problemer.
13. Start PC-en på nytt for å lagre endringer.
Hvis dette ikke løser problemet da kjøre Malwarebytes og la den skanne systemet for skadelige filer.
Metode 8: Deaktiver brukerkontokontroll
1. Type Kontrollpanel i Windows-søk og klikk deretter på toppen av søkeresultatet.
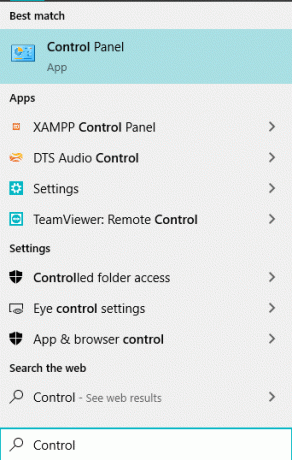
2. Velg deretter Brukerkontoer > Brukerkontoer > Endre innstillinger for brukerkontokontroll.
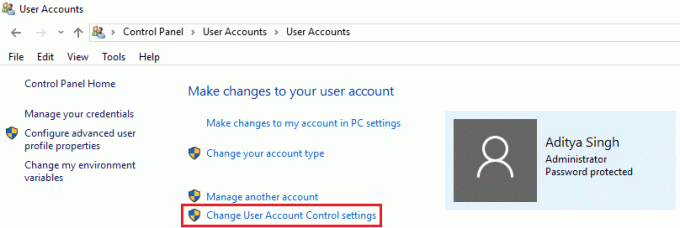
3. Flytt glidebryteren helt ned til Aldri varsle.
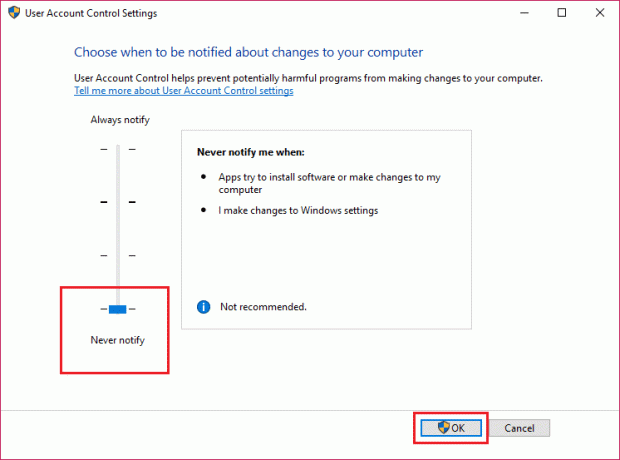
4. Klikk OK for å lagre endringer og starte systemet på nytt. Metoden ovenfor kan hjelpe deg feilrettingen kunne ikke koble til Windows-tjenestefeil, hvis ikke, fortsett.
Metode 9: Kjør System File Checker (SFC) og Check Disk (CHKDSK)
1. Trykk Windows-tast + X og klikk deretter på ledetekst (Admin).

2. Skriv nå følgende i cmd og trykk enter:
Sfc /scannow

3. Vent til prosessen ovenfor er ferdig, og start PC-en på nytt når du er ferdig.
4. Neste, kjøre CHKDSK som kan fikse dårlige sektorer på harddisken.
5. La prosessen ovenfor fullføre og start PC-en på nytt for å lagre endringene.
Metode 10: Utfør systemgjenoppretting
Når ingen av metodene ovenfor fungerer for å løse feilen, kan Systemgjenoppretting definitivt hjelpe deg med å fikse denne feilen. Så uten å kaste bort tid kjør systemgjenoppretting for å feilrettingen kunne ikke koble til Windows-tjenestefeil.

Det er det du har lykkes med Fix Kunne ikke koble til Windows-tjenestefeil men hvis du fortsatt har spørsmål angående denne artikkelen, spør dem gjerne i kommentarfeltet.