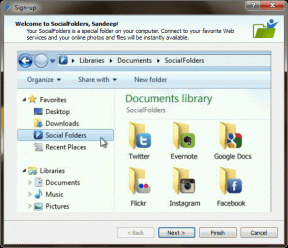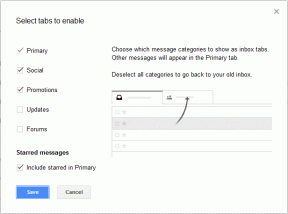Hvordan få Word 2016 til å åpne til et tomt dokument
Miscellanea / / November 29, 2021
Hvor mange ganger har du åpnet Microsoft Word bare for å bli møtt med den illevarslende startskjermen? Startskjermen viser mange maler og er utvilsomt nyttig. Det kan imidlertid bli plagsomt til tider når du bare vil komme raskt i gang. Spesielt hvis du er noen som bare bruker Word for skriveformål og fornøyd med standard blank mal.

Så det fikk meg til å tenke på hvordan jeg kan hoppe over startskjermen og lande direkte på et tomt dokument, og dermed spare dyrebar tid. Og det ser ut til at det ikke trenger mye arbeid siden Microsoft inkluderer et alternativ for å få Word til å åpne et tomt dokument direkte ved å hoppe over startskjermen.
La oss se hvordan du får dette til.
Psst... Dette innlegget inneholder også mange kule Word-triks for å forbedre produktiviteten din. Så les til slutten.
Deaktiver startskjermen i Word
Trinn 1: Start Word og klikk på alternativet Blank Document (stol på meg, dette er siste gang du gjør det). Klikk nå på Fil og velg Alternativer fra menyen på venstre side.

Steg 2
: Under kategorien Generelt, rull ned for å komme til oppstartsalternativene. Nå, fjern merket for det første og tredje alternativet som vist på bildet nedenfor, og det er det!
Fra nå av, når du starter Word, vil du umiddelbart bli møtt av et nytt tomt dokument i stedet for en startskjerm.
Deaktiver startskjermen i Excel og PowerPoint
Heldigvis har Microsoft beholdt lignende innstillinger for Excel og PowerPoint også. Alt du trenger å gjøre er å åpne et blankt ark (eller lysbilde), gå til Alternativer og deaktiver oppstartsalternativene.
Ytterligere tips og triks for Word 2016
1. Beskjær bilder til en bestemt form
Jepp, du leste riktig. Med Word 2016, beskjære et bilde i Word er ikke begrenset til en kvadratisk eller rektangulær form, du kan prøve ut forskjellige former. Denne funksjonen er mest nyttig når du vil omforme bilder til en funky presentasjon.

Alt du trenger å gjøre er å velge bildet og klikke på Beskjær. Velg sideforhold som 1:1, selv om det ikke er et obligatorisk trinn. Når du er ferdig, velg alternativet Beskjær til form og velg en form fra biblioteket. Dra i håndtaket slik bildet ditt krever, og det er det hele.
2. Endre standard lagringsplasseringer
Et annet kult triks er å endre standardplasseringen for å lagre dokumentene. Som du kanskje allerede vet, lagres filer i mappen Mine dokumenter på PC-en som standard.
Hvis du liker å holde dokumentene dine organisert, vil jeg anbefale å angi en egendefinert mappes bane som lagringssted.

For å endre standard lagringssted i Word, gå over til Alternativer og velg alternativet Lagre. Skriv inn den nye banen under 'Standard lokal filplassering' og trykk OK.
Neste gang du lagrer en fil lokalt, klikker du på Bla gjennom-ikonet og den valgte plasseringen vises umiddelbart. Du kan også feste plasseringen ved å klikke på Pin location-ikonet i høyre rute.
3. Beregninger i Word
Visste du at Word har en hendig kalkulator funksjon som lar deg beregne enkle ligninger? Denne kommandoen er imidlertid deaktivert som standard og er plassert dypt inne i innstillingene.

Når den er aktivert, er alt du trenger å gjøre å velge ligningene, og resultatene vil vises på statuslinjen. For å aktivere det, klikk på Fil > Alternativer > Hurtigtilgangsverktøylinje og velg Alle kommandoer fra rullegardinlisten under Velg kommandoer.

Fra listen velger du Beregn og klikker på Legg til.

Hvis du trykker på OK-knappen, legges Beregn-kommandoen til på verktøylinjen. For å teste det, bare skriv en enkel ligning, velg den (uten å velge = tegn) og trykk på Beregn-ikonet nær hurtigtilgangsverktøylinjen.

Resultatene vil vises på statuslinjen. Stilig, ikke sant?
4. Endre standardfonten
Liker du ikke standardfonten og størrelsen i Word? Du kan endre det. For å gjøre denne justeringen, gå til Hjem-fanen og klikk på pilikonet nederst til høyre for å utvide Font-delen. Alternativt kan du bruke Ctrl+D hurtigtast.

Velg den nye fonten og størrelsen fra Font-vinduet. Klikk nå på Angi som standard-knappen og velg 'Alle dokumenter basert på normal mal'-alternativet fra popup-vinduet.

Når du gjør det, vil hvert dokument du åpner ha den nye fonten.
Merk: Denne endringen vil kun påvirke alle dokumentene du oppretter ved hjelp av malen Normal.
Få mest mulig ut av Word
Så dette er hvordan du kan hoppe over standard startskjermbilde til MS Word og gå rett til et tomt dokument. Dessuten, med fonten og størrelsen du velger, er alt du trenger å gjøre å starte Word for å komme i gang med en gang. Du trenger ikke å kaste bort et par sekunder på startskjermen.