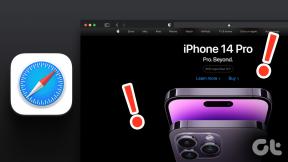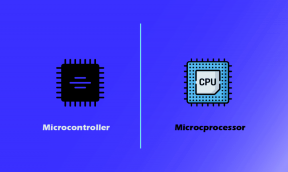Slik slår du sammen to bilder i Paint 3D på Windows 10
Miscellanea / / November 29, 2021
Paint 3D er en omdefinert og oppgradert versjon av Microsoft Paint. Det ble introdusert som en del av Creators Update-versjon av Windows 10. Paint 3D er et supernyttig verktøy som lar deg gjøre mange ting som å lage animerte GIF-er, lage vakre logoer, og grunnleggende bilderedigering.

Hvis du også trenger å gjøre litt tilsynelatende komplisert redigering som å slå sammen to bilder jevnt, kan Paint 3D få det gjort. I dette innlegget vil vi forklare hvordan du får det gjort uten stress.
Slå sammen to bilder i Paint 3D
Først, sørg for at du har bildene du vil slå sammen lett tilgjengelig på datamaskinen. Følg deretter trinnene nedenfor.
For denne opplæringen vil vi slå sammen bilder av disse skuespillerne - Matt Bomer og Henry Cavill. Bare for moro skyld.
Trinn 1: Høyreklikk på et av bildene du vil slå sammen og åpne med Paint 3D

Steg 2: Klikk på menyikonet med tre prikker når bildet åpnes i Paint 3D og velg Canvas-alternativer.

Trinn 3: Utvid lerretet ved å dra det til høyre, som vist nedenfor. Dette er for å skape nok plass til det andre bildet du vil slå sammen.

Trinn 4: Trykk på Meny og velg Sett inn for å legge til det andre bildet fra datamaskinen.

Trinn 5: Endre størrelsen på det nylig lagt til bildet slik at motivet som skal slås sammen er riktig justert og har nesten samme størrelse.

Trinn 6: Bruk nå musepekeren til å velge/utheve området på det andre bildet som du vil slå sammen med det andre.

Trinn 7: Når du er ferdig med å velge, flytter du den uthevede delen av det andre bildet og slår det sammen til det første bildet. Sørg for at det er riktig justert, slik at det resulterende bildet ser riktig sammenslått.

Tips: Du kan også bruke pilknappene på tastaturet for å justere og flytte det valgte området av det første bildet over det andre.
Trinn 8: Klikk utenfor bildet for å endre størrelsen på lerretet. Dra inn lerretet for å endre størrelsen til ønsket dimensjon.

Trinn 9: Etter å ha endret størrelsen kan du lagre det sammenslåtte bildet.

Tips: Bruk Ctrl + Z snarvei for å angre nylige handlinger/endringer i Paint 3D
Trinn 10: Trykk på menyikonet og velg Lagre som for å lagre det sammenslåtte bildet på datamaskinen.

Tips: For et mer visuelt tiltalende resultat, sørg for at bildene du vil slå sammen har lignende bakgrunnsfarge.
Hvis du ikke har Paint 3D på din Windows 10-datamaskin, kan du også bruke denne samme teknikken på den vanlige Microsoft Paint (MS Paint) programvare. Her er hvordan du gjør det.
Slå sammen to bilder i Microsoft Paint
Trinn 1: Åpne det første bildet du vil slå sammen med Microsoft Paint. Høyreklikk på bildet og velg Paint.

Steg 2: Skap plass til det andre bildet ved å utvide lerretet. Dra lerretet ut til venstre eller høyre - avhengig av posisjonen der det andre bildet vil bli slått sammen med det første.

Trinn 3: Sett inn det andre bildet i Paint. Du kan gjøre dette ved å klikke på rullegardinknappen under Lim inn-ikonet og velge Lim inn fra.

Trinn 4: Velg det andre bildet fra plasseringen det er lagret på datamaskinen din, og klikk Åpne.

Trinn 5: Bruk markøren til å flytte det andre bildet slik at det er riktig justert med det første bildet. Du bør også endre størrelsen på det andre bildet slik at ansiktsstørrelsene (når de er plassert side ved side) er like.
Etterpå velger du delen av det andre bildet som skal slås sammen med det første (eller omvendt).

Trinn 6: Flytt det valgte området over til det første bildet. Sørg for at de er riktig justert slik at du kan oppnå et pent sluttresultat. Fortsett å flytte rundt på det valgte området med markøren eller piltastene på tastaturet til du får riktig justering.

Raskt tips: I Paint kan du også bruke hurtigtastene Ctrl + Z og Ctrl + Y for å angre og gjøre om handlinger, henholdsvis.
Trinn 7: Endre størrelsen på lerretet for å eliminere uønskede hvite områder og bilder.

Trinn 8: Lagre det sammenslåtte bildet på datamaskinen din. Klikk på Fil-alternativet øverst til venstre og velg Lagre som.

Paint gir deg flere bildeformater du kan lagre det sammenslåtte bildet i. Som vist på bildet ovenfor, har bilder lagret i PNG-format den høyeste (og beste) kvaliteten. Så det er tilrådelig for deg å lagre det sammenslåtte bildet som PNG. Etter det kan du dele det med vennene dine uten null tap i kvalitet.
Enkelt lureri med maling
Nå vet du hvordan du slår sammen to bilder ved å bruke begge Microsoft Paint og Mal 3D på din Windows-datamaskin. Det er på tide å bli kreativ; slå sammen så mange bilder du kan legge hendene på. Du kan prøve å slå sammen bildene til vennen din med dine. Enda bedre, du kan kombinere dine foreldre eller søsken bilder bare for moro skyld. Hvis du har spørsmål eller støter på problemer mens du gjør det, slipp en kommentar nedenfor. Vi hjelper mer enn gjerne.
Neste: Vet du at du også kan endre bakgrunnsfargen på et bilde i Paint? Ta en titt på veiledningen som er koblet til nedenfor for å lære hvordan du gjør endringer i bakgrunnen til bildene dine i Paint 3D.