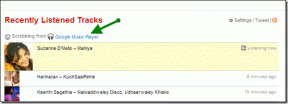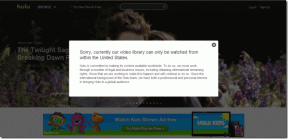Hvordan bruke Microsoft Word som en tavle
Miscellanea / / November 29, 2021
Microsoft Office Suite er rik på funksjoner som hjelper deg med å utføre alle arbeidsrelaterte oppgaver. Og Microsoft Word er tekstbehandlingsappen som er populært for å lage dokumenter.

Det er en svært effektiv tekstbehandler, som lar deg lage dokumenter, brev, rapporter, etc. av profesjonell kvalitet. Du kan også formatere og redigere dokumenter med flere innebygde funksjoner.
Men visste du at Microsoft Word også kan brukes som en tavle bortsett fra å lage enkle tekstdokumenter? Vi vil vise deg hvordan du bruker Microsoft Word som en tavle for å skrive hvor som helst på dokumentet.
Ved å bruke denne funksjonen kan du lage et hvilket som helst dokument og skrive tekst over det i freestyle. La oss dykke ned i selve guiden.
Også på Guiding Tech
Hvorfor bruke Microsoft Word som en tavle
Begrepet "Whiteboard" er et tomt lerret for å skrive tekst, lage tegninger eller fremheve hva som helst i fri form.
Snakker om å bruke Microsoft Word som en tavle, nedenfor er de to viktigste brukstilfellene:
- Pek på noe på et bilde: Fremhev ting på et bilde gjør det lettere å peke på de viktige delene. Med Word trenger du ikke bruke en annen tredjepartsapp for å fremheve noe på et bilde. Du kan for eksempel peke ut hvilket rom som tilhører hvem i en planløsning. Dette vil gjøre at leseren forstår plantegningen bedre.
- Legg til notater til et bilde: Hvis du har et bilde av et kart, kan du bruke Microsoft Word som en tavle for å legge til notater og gi mer informasjon som befolkningen i det aktuelle området, noen interessante fakta, totalt areal, etc.
Trinn for å bruke Microsoft Word som en tavle
Å bruke et Word-dokument som en tavle kan være nyttig i flere scenarier. Imidlertid lurer du kanskje på hvordan du bruker det i Word. La oss sjekke ut trinnene som kreves for å bruke Microsoft Word som en tavle.
Trinn 1: Først må du ha et bilde for å legge til notater eller tekst til det. Så last ned bildet og lagre det på din Windows-PC.
Steg 2: Nå åpner du et nytt eller eksisterende dokument i Microsoft Word.
Trinn 3: Vi legger til bildet som bakgrunnsbilde i dokumentet for å bruke det som et lerret for å legge til notater. Fra den øverste menylinjen velger du kategorien Design.

Trinn 4: Under Design-fanen klikker du på Vannmerke-knappen i Sidebakgrunn-delen.

Trinn 5: Ved å klikke på vannmerke-knappen åpnes en rullegardinliste, med alle standard vannmerkevalg. Du kan bruke disse standardvannmerkene og legge dem til i dokumentet ditt. Rett under standard vannmerker finner du noen flere alternativer.
For det første er det et More Watermarks from Office.com-alternativ, som lar brukeren laste ned flere ferdige vannmerker fra nettstedet. Det andre alternativet, Custom Watermarks, lar deg legge til et egendefinert bilde eller tekst som et vannmerke på dokumentet.

Deretter er det en Fjern vannmerke-knapp, som fjerner vannmerket fra hele dokumentet. Til slutt lar Lagre utvalg til vannmerkegalleri brukeren lagre egendefinerte vannmerker i vannmerkegalleriet. Dette gir enklere tilgang til egendefinerte vannmerker.
For vårt tilfelle vil vi velge alternativet Egendefinert vannmerke.

Trinn 6: Et nytt Printed Watermark-vindu vil dukke opp, som viser flere alternativer. Klikk på alternativet Bildevannmerke. Klikk deretter på Velg bilde-knappen og velg bildet som bakgrunn du vil legge til notater eller tekst på.

Trinn 7: Du kan bruke alternativet Skaler for å skalere bildet riktig.

Trinn 8: Etter å ha satt opp skalaen, klikk på OK-knappen for å lukke vinduet Printed Watermark og legge til bakgrunnsbildet. Nå er du klar til å legge til notater eller tekst over den.

Trinn 9: Når bildet er lagt til, er alt du trenger å gjøre å dobbeltklikke hvor som helst på bildet for å skrive notater. Ikke bare tekst, men du kan også legge til et annet bilde eller et hvilket som helst objekt over dette bakgrunnsbildet for å dele mer informasjon.

Bruk Microsoft Word som tavle
Der har du det. Ved å følge trinnene nevnt ovenfor kan du bruke Microsoft Word som en tavle for forskjellige ting. Du kan legge til notater, peke ut ting, fremheve informasjon osv. på et bilde for å gi mer informasjon.