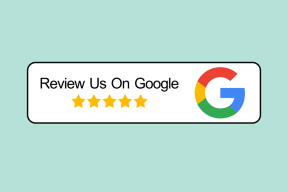Bibliotekar: Alt-i-ett Windows 7, Windows 8 Libraries Manager
Miscellanea / / November 29, 2021

Hvis du ikke bruker Windows 7 Biblioteker funksjon, så må jeg fortelle deg at du mangler skjønnheten i et av de mest grunnleggende og kraftige verktøyene å organisere datamaskinen. Og når ting er organisert blir de også enkle å bruke, ikke sant?
Vel, det er aldri for sent, og hvis du ennå ikke har gjort det, bør du begynne å bruke det med en gang. Vår guide på opprette og samle (musikk, videoer og bilder) Windows 7-biblioteker vil hjelpe deg i gang. Dessuten er vi satt til å introdusere et verktøy som vil fungere som enkelt stopp for alle dine Bibliotektilpasning behov.
Verktøyet vi snakker om heter Bibliotekar – en kraftig bibliotekbehandling for Windows 7 og Windows 8. Vi vil ta en titt på funksjonene og hvordan det kan gjøre oss mer produktive i vår daglige bruk av Windows.
Kult tips: Vi dekket nylig et annet alt-i-ett-produkt i innlegget vårt med tittelen Slik tilpasser du miniatyrbilder av Windows-oppgavelinjen på alle mulige måter.
Først og fremst, last ned applikasjonen fra produktnettstedet. Pakk ut den nedlastede filen og naviger til Windows 7 eller
Windows 8 mappe (avhengig av hva som gjelder for deg). Dobbeltklikk på bibliotekar fil og applikasjonen din starter opp. Siden det er bærbar den trenger ikke å installeres.
Merk: Vi prøvde og testet dette verktøyet på Windows 7. Det skal fungere fint på Windows 8 også.
Når verktøyet er oppe og går, er det slik det vil se ut. Det vil vise listen over alle biblioteksmapper som for øyeblikket er tilgjengelige på datamaskinen din.

Ikonene (under menylinjen) som du ser kan brukes til å opprette nytt bibliotek, endre innstillinger for det valgte biblioteket og slette det valgte biblioteket (venstre mot høyre).
Lignende alternativer er tilgjengelige på Biblioteker fanen. Gi nytt navn er det ekstra alternativet (du vet hva det skal gjøre) og Endring er det samme som å lansere Endre bibliotekinnstillinger dialog.

Du kan også dobbeltklikke på et bibliotek for å åpne innstillingsvinduet. Og her er hvordan en av dem ser ut til å være.

Hvis du legger merke til Biblioteksteder delen viser tre oppføringer. Dette er de tre stedene som biblioteket refererer til for innholdet. Og den som er krysset av (i grønt merke) er standard lagringssted. Hvis du vil, kan du endre det ved å velge en annen plassering og trykke Standard lagringssted. Dessuten kan du Legge til et nytt sted eller Ta bort og eksisterende.
For ethvert bibliotek kan du endre ikonet ved å klikke på Endre ikon knapp. Hvis du velger Standardikon ikondefinisjonen vil være basert på Bibliotektype du velger.

Ideelt sett har du fem alternativer for å definere en bibliotekstype: Generisk, Dokumenter, Musikk, Bilder og Videoer. Sist, men ikke minst, kan du velge om et bibliotek skal vises på Navigasjonsrute.
Konklusjon
Etter min dom er dette et av de enkleste verktøyene som hjelper deg med å tilpasse bibliotekene dine på alle mulige måter. Det er litt overraskende hvor få Windows 7-brukere som bruker bibliotekfunksjonen eller til og med vet om den. Forhåpentligvis bør dette verktøyet ikke bare hjelpe dem med å bli kjent med denne nyttige funksjonen, men også bruke den på daglig basis.
Bildekreditt: John Nakamura Remy