Løs problem med Logitech-mus med dobbeltklikk
Miscellanea / / November 28, 2021
Hvis du også har problemer med å dobbeltklikke med Logitech-mus, er du på rett sted. Logitech tilbehør og periferiutstyr som tastaturer, mus, høyttalere og mange flere, er kjent for optimal kvalitet til kostnadseffektive priser. Logitech-produkter er godt konstruert med høykvalitets maskinvare og programvare likevel ganske rimelig. Dessverre støter enheter på noen feil eller skader etter noen års bruk. Logitech-dobbeltklikk-problemet er et av dem. Logitech-musebrukere klaget også over disse problemene:
- Når du klikk med musen én gang, det resulterer i et dobbeltklikk i stedet.
- Filene eller mappene du drar kan bli droppet midtveis.
- Ofte, klikk blir ikke registrert.
Dobbeltklikkproblemet ble rapportert i både Logitech (ny og gammel) mus og Microsoft-mus. Les denne veiledningen for å fikse Logitech-dobbeltklikk-problem i Windows 10 PC.

Innhold
- Slik fikser du Logitech Mouse Dobbeltklikk-problem
- Foreløpig feilsøking.
- Metode 1: Juster museinnstillinger
- Metode 2: Utlad den statiske ladningen
- Metode 3: Installer musedrivere på nytt
- Metode 4: Tilbakestill Logitech Wireless Mouse
- Metode 5: Send inn et garantikrav
- Metode 6: Reparer eller skift ut fjæren manuelt
Slik fikser du Logitech Mouse Dobbeltklikk-problem
Det er flere årsaker bak Logitech-dobbeltklikk-problemet, for eksempel:
- Maskinvareproblemer: Noen ganger kan maskinvareproblemer eller fysisk skade utløse et dobbeltklikk automatisk, selv når du bare klikker én gang. Det kan også tvinge rulleknappen til å hoppe, i stedet for å rulle. En løs forbindelse med datamaskinporten vil også påvirke musens normale funksjon.
- Feil museinnstillinger: Feil museinnstillinger i Windows PC vil forårsake et dobbeltklikkproblem.
- Ladningsakkumulering: Hvis du bruker en Logitech-mus over lengre tid, i strekk, blir ladningen som er tilstede i musen akkumulert, noe som resulterer i Logitech-dobbeltklikkproblem. For å unngå dette, hvil musen i noen minutter mellom flere timers arbeid for å lade ut alle statiske ladninger som er akkumulert i musen.
- Problem med musefjær: Etter lang tids bruk kan fjæren inne i musen løsne og forårsake problemer med musescroll- og klikkknappene. Les metode 6 for å lære hvordan du bytter ut fjæren.
- Utdaterte enhetsdrivere: Enhetsdriverne som er installert på systemet ditt, hvis de er inkompatible, kan utløse problemet med Logitech-dobbeltklikk-problemet. Du kan raskt fikse dette problemet ved å oppdatere driveren til den nyeste versjonen. Selv om dette kan forhindre lanseringen av Logitech programvare i systemet ditt.
Foreløpig feilsøking
Her er noen kontroller du bør utføre før du fortsetter til seriøs feilsøking:
1. Sjekk om din Logitech-mus er det fysisk skadeteller ødelagt.
2. Bekreft om produktet står stille under garanti som du kan kreve for erstatning.
3. Prøv å koble musen til en annen havn.
4. Koble til en annen mus til datamaskinen og sjekk om det fungerer.
5. Koble også musen til en annen datamaskin og sjekk om problemet fortsatt eksisterer. Hvis musen fungerer som den skal, bør du sjekke museinnstillingene på din Windows-PC.
Metode 1: Juster museinnstillinger
Når enhetsinnstillingene ikke er riktig angitt, kan Logitech-musen dobbeltklikke problemet. Nedenfor er alternativene for å korrigere museinnstillinger i Windows 10.
Alternativ 1: Bruke museegenskaper
1. Type Kontrollpanel i Windows-søk bar og lansering Kontrollpanel herfra.
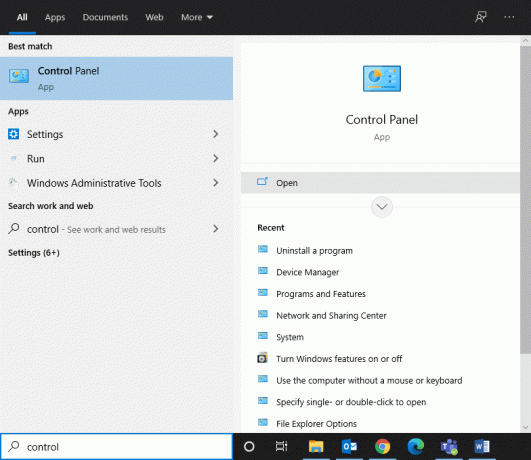
2. Sett Se etter mulighet til Store ikoner.
3. Klikk deretter på Mus, som vist nedenfor.
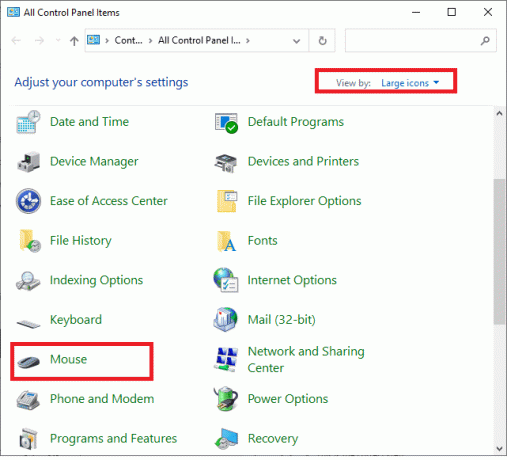
4. Under Knapper fane inn Mus egenskaper vindu, dra glidebryteren for å angi Hastighet til Langsom.
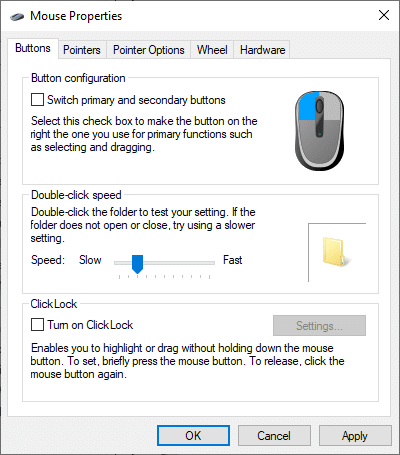
5. Til slutt, klikk på Bruk > OK. Disse trinnene vil redusere dobbeltklikkhastigheten og løse problemet.
Alternativ 2: Bruke alternativer for filutforsker
1. Skriv og søk enkelt klikk i søkefeltet, som vist.
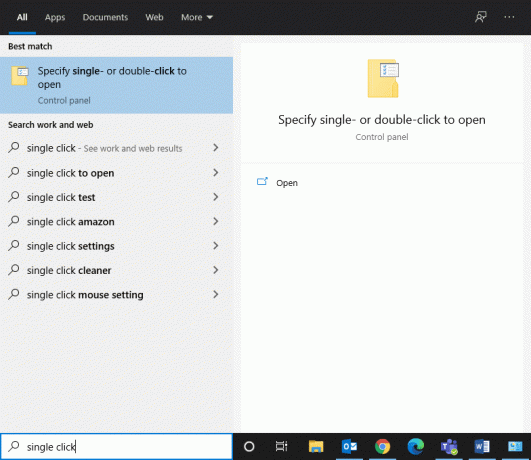
2. Åpen Angi enkelt- eller dobbeltklikk for å åpne fra høyre rute.
3. I Generell fanen, gå til Klikk på elementer som følger seksjon.
4. Her, velg Dobbeltklikk for å åpne et element (enkeltklikk for å velge) alternativ, som uthevet.
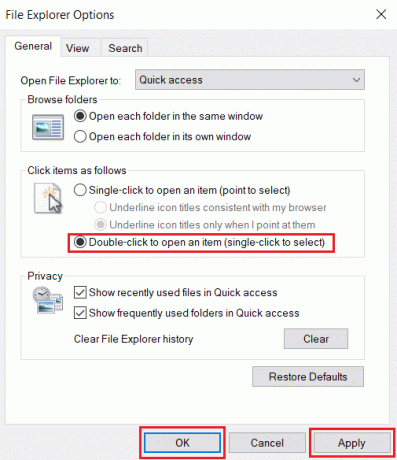
5. Klikk til slutt på Bruk > OK og start PC-en på nytt å implementere disse endringene.
Metode 2: Utlad den statiske ladningen
Som diskutert tidligere, blir den statiske ladningen akkumulert i musen når den brukes over en lengre periode. Det er tilrådelig å la musen hvile i mellom, i noen minutter. Alternativt kan du prøve følgende for å frigjøre akkumulerte kostnader for å fikse Logitech-dobbeltklikkproblem:
1. Skru av Logitech-musen ved å bruke Veksleknapp som vist på bildet nedenfor.

2. Nå, ta ut batteriene fra det.
3. Trykk på museknappene på en alternativ måte, kontinuerlig, i et minutt.
4. Sett inn batteriene inn i musen nøye og sjekk om problemet er løst.
Les også: Hvordan fikse iCUE som ikke oppdager enheter
Metode 3: Installer musedrivere på nytt
Enhetsdriverne som er installert på systemet ditt, hvis de er inkompatible, kan utløse et Logitech-dobbeltklikkproblem. Du kan raskt fikse dette problemet ved å oppdatere musedriveren til den nyeste versjonen. Du kan gjøre det på to måter.
Metode 3A: Gjennom Logitech-nettstedet
1. Besøk Logitech offisielle nettsted.
2. Finne og nedlasting driverne som tilsvarer versjonen av Windows på din PC.
3. Dobbeltklikk på nedlastet fil og følg instruksjonene for å installere den.
Metode 3B: Gjennom Enhetsbehandling
1. Åpen Enhetsbehandling ved å søke etter det i Windows-søk bar.

2. Dobbeltklikk for å utvide Mus og andre pekeutstyr alternativ.
3. Finn din Logitech-mus (HID-kompatibel mus) og høyreklikk på den. Her, klikk på Avinstaller enheten, som illustrert nedenfor.
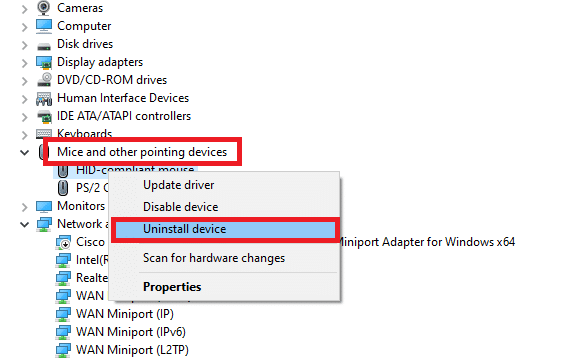
4. Trekk ut støpselet musen fra datamaskinen, ta ut batteriene og vente i noen minutter.
5. Start systemet på nytt.
6. La Windows last ned og oppdater de tilsvarende driverne automatisk.
Dette burde fikse Logitech-dobbeltklikk-problemet. Hvis ikke, prøv neste løsning.
Les også:10 beste mus under 500 Rs. i India
Metode 4: Tilbakestill Logitech Wireless Mouse
Les vår guide på Fiks Logitech trådløs mus som ikke fungerer for å løse alle problemer knyttet til Logitech Wireless Mouse. Å tilbakestille den vil oppdatere den trådløse tilkoblingen og potensielt fikse Logitech-dobbeltklikk-problemet.
Metode 5: Send inn et garantikrav
Hvis enheten din er dekket av garantiperioden, kan du sende inn et garantikrav ved å besøke Logitechs offisielle nettsted og rapportere problemet med Logitech-musen.
1. Åpne gitt lenke i noen nettleser.

2. Identifiser produktet ditt med riktig serienummer eller ved bruk av produktkategori og underkategori.
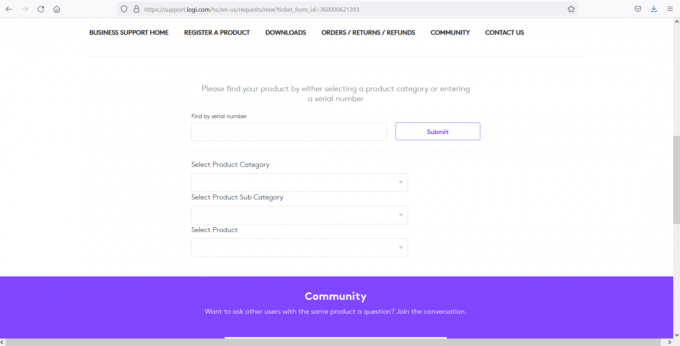
3. Beskriv problemet og registrere klagen din. Vent for bekreftelse av klagen din.
4. Bekreft om Logitech-musen din er kvalifisert for erstatning eller reparasjon, og fortsett deretter.
Metode 6: Reparer eller skift ut fjæren manuelt
Når du ikke kan kreve garanti for musen din og det er et fjærproblem, kan det fikses. Hver gang du klikker med musen, trykkes og slippes fjæren. Hvis fjæren enten er ødelagt eller skadet, kan det forårsake Logitech-dobbeltklikkproblemer eller problemer med klikk som ikke er registrert.
Merk: De nevnte trinnene må implementeres med ekstrem forsiktighet og forsiktighet. En liten feil under reparasjon kan gjøre Logitech-musen din helt ubrukelig. Fortsett derfor på egen risiko.
1. Fjern den øvre beskyttelsen kroppsdeksel av Logitech-musen.
2. Lokaliser skruene fra de fire hjørnene på undersiden av musen. Så forsiktig skru av kroppen fra den.
Merk: Pass på at du ikke forstyrrer de interne kretsene når du fjerner skruene.
3. Finn klikkmekanisme i musen din. Du vil se en Hvit knapp på toppen av klikkmekanismen.
Merk: Vær forsiktig når du håndterer klikkmekanismen, da den kan falle av.
4. Nå, løft og fjern svart etui av klikkmekanismen ved hjelp av en flat skrutrekker.
5. Neste, den vår ansvarlig for Logitech-dobbeltklikk-problemet vil være synlig på toppen av klikkmekanismen. Plasser fjæren på gulvet og hold den med fingrene.
6. Hvis fjæren ikke er i riktig kurve, bruk en skrutrekker og bøy fjæren til en riktig kurve er etablert.
7. Når våren er omstrukturert til sin riktige buede form.
8. Plasser fjæren på låsen slik den var før ved å bruke en liten krok.
9. Bruk plassen på den bakre enden av fjæren til å plassere den på klikkmekanismen.
10. I dette trinnet, sette sammen igjen klikkmekanismen. Plasser den hvite knappen på toppen av klikkmekanismen.
11. Gjør en klikktest før du pakker sammen musekomponentene.
12. Endelig, plasser kroppsdekselet av Logitech-musen og fest den med skruer.
Denne metoden er tidkrevende og krever mye tålmodighet. I tillegg krever det forsiktig håndtering for å unngå enhetsfeil. Derfor er det ikke tilrådelig. Du kan kontakte en tekniker for å løse dette problemet.
Anbefalt:
- Reparer Logitech Gaming Software som ikke åpnes
- Løs oppstartsproblem med Logitech Download Assistant
- Hvordan fikse feilkode 775 på DirecTV
- Hvordan fikse feil 0x80300024
Vi håper at denne veiledningen var nyttig, og at du var i stand til det fikse Logitech-dobbeltklikk-problem på Windows-PC. Fortell oss hvilken metode som fungerte best for deg. Også, hvis du har spørsmål eller forslag angående denne artikkelen, kan du gjerne slippe dem i kommentarfeltet.



