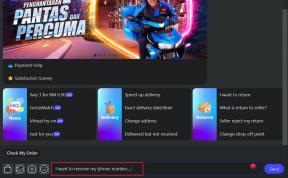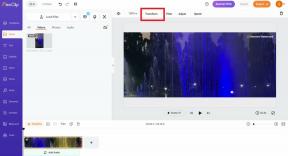Slik legger du til og administrerer flere OneDrive-kontoer i Windows 10
Miscellanea / / November 29, 2021
Både smarttelefoner og datamaskiner er smarte nok til å kjøre flere kontoer for samme app eller tjeneste. OneDrive er Microsofts opprinnelige skylagringstjeneste, og den er innebygd i filutforskeren på PC som kjører Windows 10-operativsystemet. Windows er imidlertid bare i stand til å synkronisere en enkelt OneDrive-konto/-mappe lokalt på datamaskinen din.

Hvis du har flere OneDrive-kontoer du bruker ofte, bør synkronisering av dem lokalt på samme enhet gjøre dem enkle å administrere. Det sparer tid, og du kan enkelt administrere filer på disse kontoene uten å måtte besøke nettleseren din. Så hvis du kjører flere OneDrive-skykontoer (for eksempel personlig konto og jobbkonto), sjekk ut hvordan du effektivt kan legge til og administrere flere kontoer på Windows 10 PC.
Legger til den første kontoen
Hvis du ikke har noen OneDrive-konto tidligere koblet til din Windows-PC, følg trinnene nedenfor for å gjøre det. Ellers kan du hoppe til neste seksjon (Legge til en annen OneDrive-konto) nedenfor.
Trinn 1: Trykk på Windows-tasten på tastaturet, bla gjennom listen over apper og trykk på OneDrive for å starte den.

Hvis du ikke har OneDrive installert på enheten din, kan du installere den fra Microsoft Store-appen, Microsoft-nettstedet eller det offisielle OneDrive-nettstedet.
Last ned OneDrive Windows-appen
Steg 2: Trykk på Logg på-knappen.

Trinn 3: I det nye vinduet som dukker opp, trykk på en foretrukket Microsoft-konto som allerede er koblet til PC-en eller skriv inn legitimasjonen for en ny konto.

Trinn 4: Trykk på Fortsett for å fortsette.

Trinn 5: Nå som du er logget på, er den første OneDrive-kontoen koblet til Windows-datamaskinen din, og du kan få tilgang til og administrere innholdet fra PC-ens filutforsker.
Følg trinnene nedenfor for å legge til en ekstra konto.
Legge til en andre OneDrive-konto
Trinn 1: Høyreklikk på OneDrive-ikonet i systemstatusfeltet på PC-en din, dvs. nederst til høyre på oppgavelinjen.

Merk: Hvis du ikke finner OneDrive-ikonet i systemstatusfeltet, trykker du på "Vis skjulte ikoner" som vender oppover. OneDrive-ikonet skal være der.

Steg 2: Deretter velger du Innstillinger fra listen over alternativer på OneDrive-menyen.

Det åpner et nytt Microsoft OneDrive-vindu der du kan tilpasse og gjøre endringer i OneDrive-kontoen som er koblet til PC-en din. Det er også vinduet der du legger til nye OneDrive-kontoer.
Trinn 3: Trykk på Kontoer for å navigere til kontodelen.

Trinn 4: Trykk på "Legg til en konto"-knappen.

Det åpner et annet vindu der du vil bli bedt om å mate kontolegitimasjonen til den andre OneDrive-kontoen du vil koble til PC-en din.
Trinn 5: Skriv inn e-postadressen til den andre OneDrive-kontoen og trykk på Logg på-knappen.

Merk: Du kan ikke legge til to personlige OneDrive-kontoer til samme Windows-enhet. Microsoft tillater bare brukere å synkronisere én personlig konto og én (betalt) bedriftskonto.
Hvis du prøver å synkronisere en annen personlig OneDrive-konto, får du en feilmelding som lyder: "Du synkroniserer allerede en personlig OneDrive på denne datamaskinen. Fjern tilknytningen til kontoen for å legge til en ny."

Trinn 6: Skriv inn passordet til den andre kontoen og trykk på Logg på-knappen.

Det logger deg på den andre OneDrive-kontoen din og synkroniserer den til PC-en din. Påloggingsprosessen kan ta et par sekunder (eller minutter). Etterpå, fortsett å konfigurere den nylig lagt til OneDrive.
Trinn 7: Windows vil vise deg mappeplasseringen til den nye OneDrive-kontoen og annen informasjon. Du kan trykke på Endre plassering-knappen hvis du vil endre standardmappen til den nye OneDrive-kontoen.

Ellers trykker du på Neste-knappen for å fortsette.
Trinn 8: Og det er det. Du har koblet en annen OneDrive-konto til din Windows-PC, og synkroniseringen vil starte umiddelbart. Du bør også motta et varsel (nederst til høyre på skjermen) om det.

Administrere flere OneDrive-kontoer
Nå som du har koblet to OneDrive-kontoer til PC-en din, vil du legge merke til noen endringer.
Flere OneDrive-ikoner
Den første og mest åpenbare endringen er at PC-en din nå vil vise flere OneDrive-ikoner i varslingsområdet på oppgavelinjen; se bildet nedenfor.

Legg merke til at det er to forskjellige fargede OneDrive-ikoner. Det grå ikonet er din personlige OneDrive-konto, mens det blå ikonet representerer den (betalte) bedriftskontoen. Denne forskjellen vil hjelpe deg med å administrere begge kontoene effektivt.
Flere OneDrive-mapper
I navigasjonsruten i PC-ens filutforsker vil du også legge merke til at det nå er to OneDrive-mapper. Interessant nok merker Windows begge mappene pent slik at du enkelt kan identifisere dem.

Den personlige OneDrive-mappen er merket Personlig mens den andre (bedrifts)kontoen er merket med e-postadressen som er koblet til kontoen.
All-round OneDrive-tilgang
Hvis du har flere OneDrive-kontoer og du bruker dem ofte til forskjellige formål (for eksempel jobb, bedrift eller skole), gir trinnene ovenfor deg enkel tilgang til alle kontoene. Det sparer deg for tid og eliminerer stresset med å logge på med flere nettlesere.
Neste: OneDrive er en nyttig skylagringsapp og -tjeneste fra Microsoft. Hvis du ikke er kjent med tjenesten, sjekk ut artikkelen som er koblet til nedenfor for noen tips som kan veilede deg til å bruke OneDrive som en proff.