Slik slår du av mikrofonen i Windows 10
Miscellanea / / November 28, 2021
En mikrofon eller mikrofon er en liten elektronisk enhet som konverterer lydbølger til elektriske signaler som en inngang for datamaskinen. Du trenger en mikrofon for å kommunisere med andre på nettet. Selv om du alltid er koblet til internett, kan mikrofonen i Windows 10 utgjøre en sikkerhetstrussel. Hvis du er bekymret for personvernet ditt, vil det være en god idé å dempe eller deaktivere mikrofonen. Nå for tiden bruker hackere verktøy og teknikker for å hacke webkameraet og mikrofonen for å ta opp hver eneste aktivitet. For å forhindre personvernbrudd og datatyveri, anbefaler vi å dempe den. Du kan bruke den innebygde mikrofondempingsknapp innebygd på tastaturet for å deaktivere det. Det er imidlertid noen få andre metoder for hvordan du kan dempe mikrofonen i Windows 10 som diskutert nedenfor.
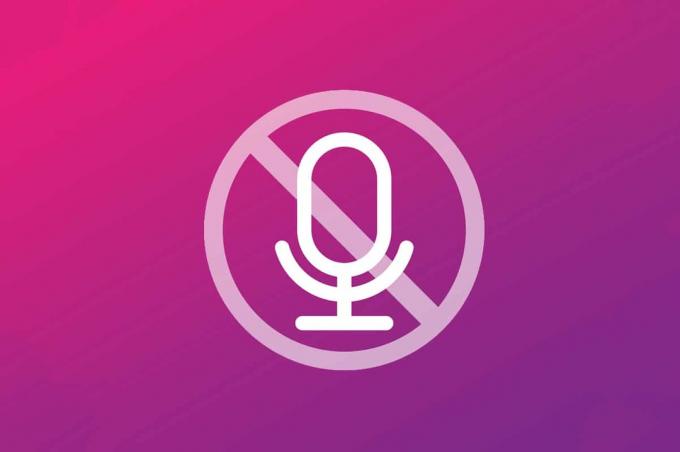
Innhold
- Slik slår du av mikrofonen i Windows 10
- Metode 1: Bruk mikrofondempingsknappen
- Metode 2: Gjennom mikrofoninnstillinger
- Metode 3: Gjennom enhetsegenskaper
- Metode 4: Gjennom Administrer lydenheter.
- Metode 5: Gjennom mikrofonegenskaper.
Slik slår du av mikrofonen i Windows 10
Bærbare datamaskiner kommer med en innebygd mikrofon med en dedikert mikrofondempingsknapp. Mens på stasjonære datamaskiner må du kjøpe mikrofoner separat. Dessuten er det ingen mikrofondemping-knapp eller mikrofondemping-hurtigtast. Eksterne mikrofoner gir bedre kvalitet og kreves for:
- Lyd/videochatting
- Gaming
- Møter
- Forelesninger
- Stemmeaktiverte enheter
- Stemmeassistenter
- Stemmegjenkjenning etc.
Les her for å lære Slik setter du opp og tester mikrofoner i Windows 10. Les nedenfor for å lære hvordan du slår av mikrofonen i Windows 10.
Metode 1: Bruk mikrofondempingsknappen
- Hurtigtastkombinasjonen for å slå på eller av mikrofonen er Auto hurtigtast eller Funksjonstast(F6) gitt på alle nyeste bærbare datamaskiner.
- Alternativt kan det samme aktiveres ved hjelp av tredjepartsapper eller kodemakroer. Deretter vil du kunne bruke tastekombinasjoner av Ctrl + Alt-tastene, som standard, eller tilpass komboen for mikrofondemping etter behov.
Metode 2: Gjennom mikrofoninnstillinger
Deaktivering av mikrofonen gjennom Windows-innstillinger er en rask og enkel metode. Her er trinnene for å gjøre det:
1. Start Windows Innstillinger ved å trykke Windows + I-tastene samtidig.
2. I Innstillinger Vindu, velg Personvern, som fremhevet nedenfor.

3. Klikk nå på Mikrofon fra venstre rute.
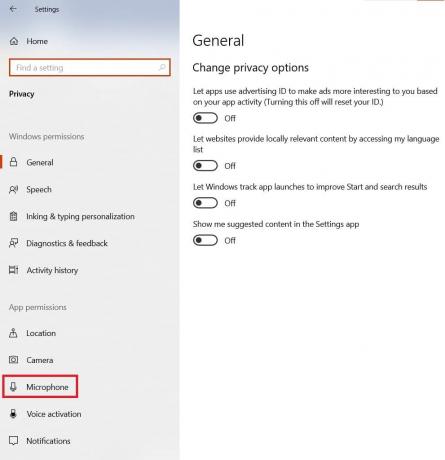
4. Klikk på Endring knappen under Gi tilgang til mikrofonen på denne enheten seksjon.
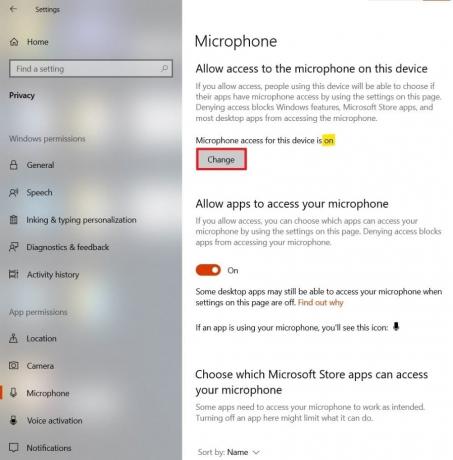
5. Det vises en melding som sier Mikrofontilgang for denne enheten. Slå av dette alternativet, som vist.
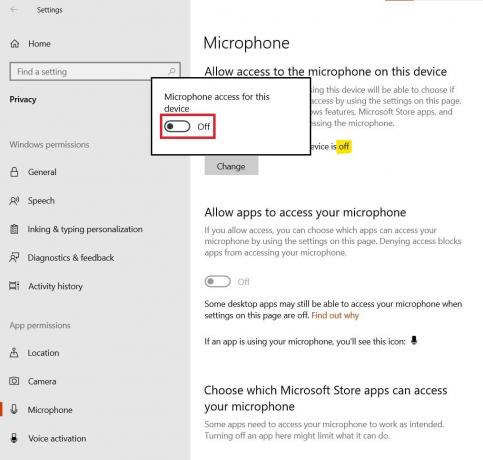
Dette vil slå av tilgangen til mikrofonen for alle applikasjoner i systemet ditt.
Les også:Reparer mikrofon som ikke fungerer på Windows 10
Metode 3: Gjennom enhetsegenskaper
Slik deaktiverer du mikrofon fra enhetsegenskaper i lydinnstillinger:
1. trykk Windows + X-taster sammen og velg System fra listen.
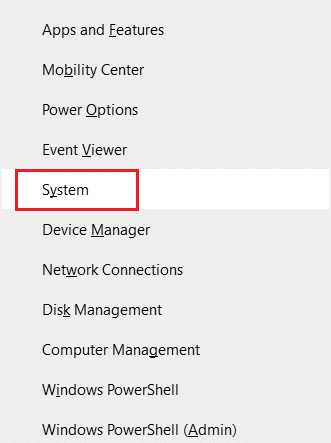
2. Klikk på Lyd i venstre rute. Klikk på i høyre rute Enhetsegenskaper, som fremhevet.
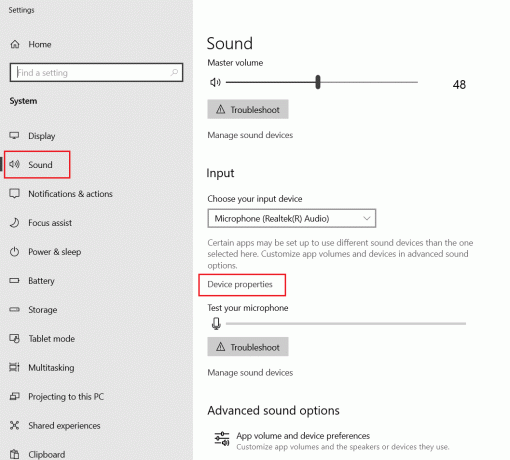
3. Her, sjekk Deaktiver mulighet for å dempe mikrofonen.
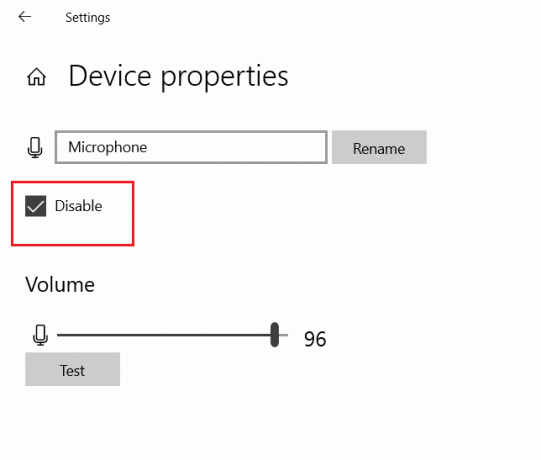
Metode 4: Gjennom Administrer lydenheter
Deaktivering av mikrofonen gjennom alternativet Administrer lydenheter er en annen effektiv metode for å deaktivere den på den bærbare datamaskinen. Bare følg disse trinnene:
1. Navigere til Lyd Innstillinger ved å følge Trinn 1-2 av den forrige metoden.
2. Klikk på Administrer lydenheter alternativ under Inndata kategori, som fremhevet nedenfor.

3. Klikk på Mikrofon og klikk deretter på Deaktiver knapp for å dempe mikrofonen i Windows 10 bærbar/stasjonær PC.
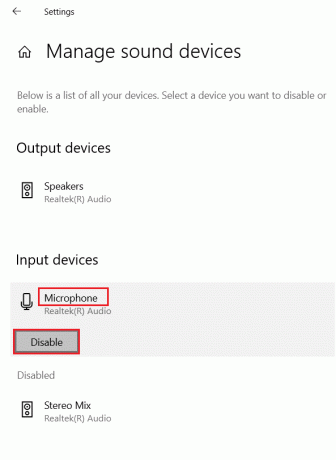
Les også: Fiks volummikser som ikke åpnes på Windows 10
Metode 5: Gjennom mikrofonegenskaper
Nedenfor er trinnene for å deaktivere mikrofonen via lydkontrollpanelet. Følg disse for å dempe mikrofonen i Windows 10 PC:
1. Høyreklikk på volumikon i Oppgavelinje og velg Lyder alternativ.
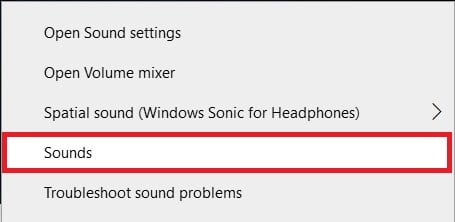
2. I Lyd Egenskaper-vinduet som vises, bytt til Innspilling fanen.
3. Her dobbeltklikk på Mikrofon for å åpne Mikrofonegenskaper vindu.
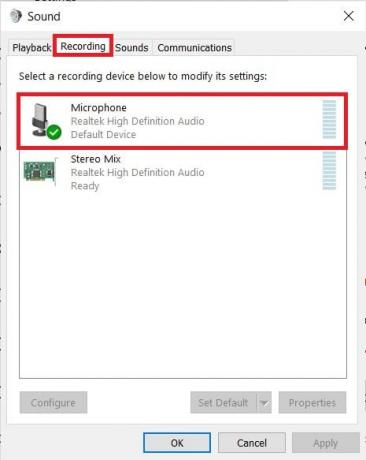
4. Plukke ut Ikke bruk denne enheten (deaktiver) alternativ fra Enhetsbruk rullegardinmenyen, som vist.
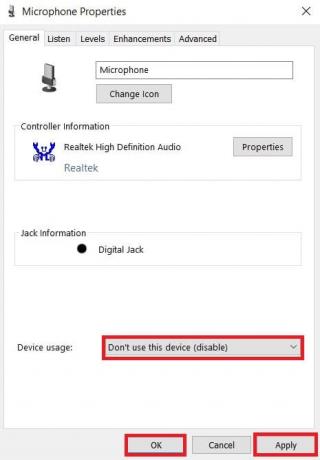
5. Klikk Bruk > OK for å lagre disse endringene.
Anbefalt:
- Rett opp Android Wi-Fi-autentiseringsfeil
- Hvordan identifisere en skrift fra et bilde
- Hvordan sjekke RAM-type i Windows 10
Vi håper du klarte å lære det demp mikrofon i Windows 10 PC. Fortell oss hvilken metode som fungerte best for deg. Hvis du har spørsmål eller forslag, slipp dem gjerne i kommentarfeltet. Vi setter pris på tilbakemeldingen din.



