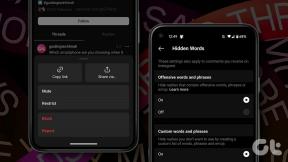Reparer Windows 10 som sitter fast ved å gjøre Windows klar
Miscellanea / / November 28, 2021
Med over en milliard aktive Windows-enheter over hele verden, er det et usagt press på Microsoft for å gi en feilfri opplevelse til den enorme brukerbasen. Microsoft slipper regelmessige programvareoppdateringer med nye funksjoner for å fikse feil i systemet. Dette bidrar absolutt til å jevne ut ting nå og da. Gjennom årene har prosessen med å oppdatere Windows forenklet betraktelig. Windows-oppdateringsprosessen forårsaker imidlertid en rekke problemer, alt fra en lang liste med feilkoder til å bli sittende fast på forskjellige punkter under installasjonsprosessen. Å få Windows klar Windows 10-feil er en slik vanlig feil. For noen brukere kan oppdateringsprosessen fullføres uten problemer, men i noen tilfeller kan det ta uvanlig lang tid før Windows sitter fast på klargjøringsskjermen. Avhengig av om en større eller mindre oppdatering ble installert, tar det i gjennomsnitt 5-10 minutter for Windows å gjøre ting klart. Gå gjennom guiden vår for å lære ulike metoder for å løse Windows 10-problemet Komme i gang med Windows Klar.
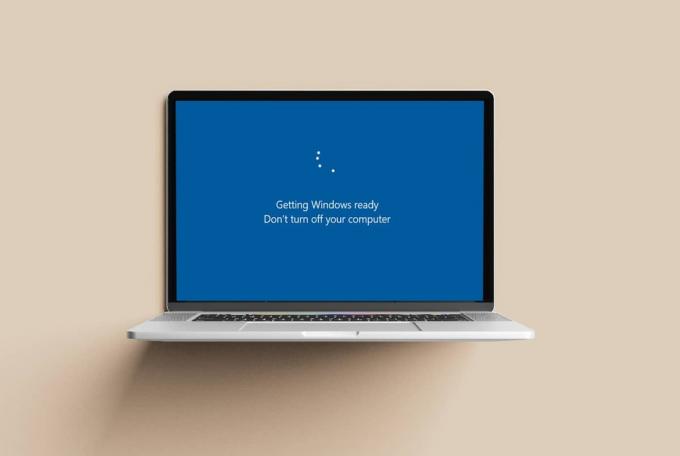
Innhold
- Slik fikser du Windows 10 som sitter fast ved å gjøre Windows klar
- Metode 1: Vent ut.
- Metode 2: Utfør Power Reset
- Metode 3: Utfør Windows Startup Repair
- Metode 4: Kjør SFC & DISM Scan
- Metode 5: Utfør systemgjenoppretting
- Metode 6: Tilbakestill Windows
- Metode 7: Reninstaller Windows
Slik fikser du Windows 10 som sitter fast ved å gjøre Windows klar
Datamaskinen kan bli sittende fast med å få Windows klar-skjermen på grunn av ulike årsaker:
- Korrupte systemfiler
- Feilet nye oppdateringer
- Installasjonsproblemer osv.
Du kan føle at det er umulig å komme rundt dette problemet, siden datamaskinen nekter å slå seg på og det er det ingen alternativer til stede på skjermbildet Klargjør Windows. For å toppe det, viser skjermen også Ikke slå av datamaskinen beskjed. Du er ikke alene da over 3k+ brukere postet det samme spørsmålet Microsoft Windows-forum. Heldigvis er det mange mulige løsninger på dette irriterende problemet.
Metode 1: Vent ut
Hvis du skulle kontakte en Microsoft-tekniker for å få hjelp angående denne saken, vil de foreslå at du venter på oppdateringsprosessen, og det er akkurat det vi anbefaler også. Windows som sitter fast på klargjøringsskjermen kan ta sin søte tid å forsvinne, da den kan laste ned følgende filer:
- Manglende oppdateringskomponent
- Helt ny oppdatering
Hvis dette virkelig er tilfelle og du ikke trenger datamaskinen umiddelbart, vent i minst 2-3 timer før du implementerer noen av de andre metodene som er oppført nedenfor.
Metode 2: Utfør Power Reset
Når du står overfor Windows 10-problemet med å bli klar og skjermen viser Ikke slå av datamaskinmeldingen, la oss forsikre deg om at datamaskinen kan slås av. Selv om du må være ekstremt forsiktig når du gjør det. Strømtilbakestilling eller hard tilbakestilling av datamaskinen sikrer fullstendig dataene som er lagret på harddisken din, samtidig som midlertidige korrupte data slettes. Følg derfor de gitte trinnene:
1. trykk På-knapp på din Windows CPU/laptop for å slå av datamaskinen.
2. Neste, koble fraalt periferiutstyr som USB-stasjoner, eksterne harddisker, hodetelefoner, etc.

3. Koble fra strømkabelen/adapteren koblet til stasjonær/bærbar PC.
Merk: Hvis du bruker en bærbar datamaskin og den har et avtakbart batteri, fjern det.

4. Trykk og hold inne Power-knappen i 30 sekunder å lade ut kondensatorene og kvitte seg med restlading.
5. Nå, koble til strømkabelen eller Sett inn batteriet til den bærbare datamaskinen igjen.
Merk: Ikke koble til noen USB-enheter.
6. Start systemet ved å trykke på maktknapp en gang til.

Merk: Oppstartsanimasjonen kan fortsette i noen ekstra minutter. Bare vent og se om PC-en starter opp normalt eller ikke.
Les også:Reparer Windows som sitter fast på velkomstskjerm
Metode 3: Utfør Windows Startup Repair
Det er fullt mulig at visse systemfiler blir korrupte under installasjonen av en ny Windows-oppdatering. Hvis en viktig systemfil blir skadet, kan du møte Windows som sitter fast på Klargjøringsproblemet. Heldigvis har Microsoft en innebygd Windows gjenopprettingsmiljø (RE) bestående av ulike verktøy, som Oppstartsreparasjon for situasjoner som dette. Som tydelig fra navnet, er verktøyet nyttig for å fikse problemer som hindrer Windows i å starte ved å fikse de korrupte systemfilene og erstatte de manglende.
1. Du må lage en Windows-installasjonsmediestasjon å fortsette. Følg veiledningen vår for detaljerte instruksjoner om Hvordan lage et Windows 10-installasjonsmedium.
2. Plugg inninstallasjonsmedier inn i datamaskinen og slå den på.

2. Trykk gjentatte ganger F8 eller F10 tasten for å gå inn i oppstartsmenyen.
Merk: Avhengig av PC-produsenten din, kan nøkkelen variere.

3. Velg å Start opp fra USB-stasjonen.
4. Gå gjennom innledende oppsettskjermer ved å velge språk, tidspunkt osv.
5. Klikk på Fiks datamaskinen din alternativ. Datamaskinen vil nå starte opp i Windows gjenopprettingsmiljø.

6. På Velg et alternativ skjerm, klikk på Feilsøking.
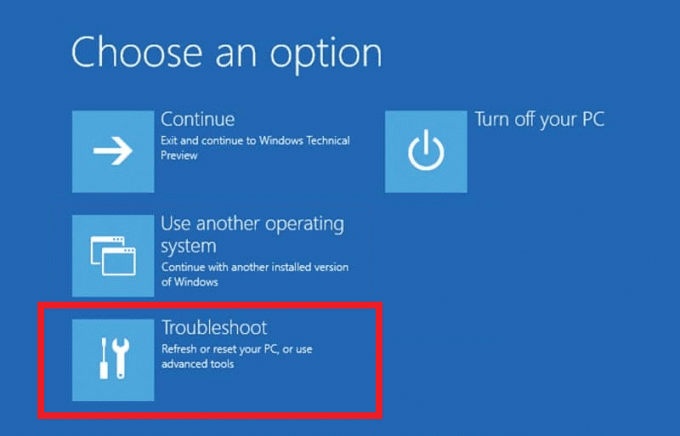
7. Velg nå Avanserte instillinger.
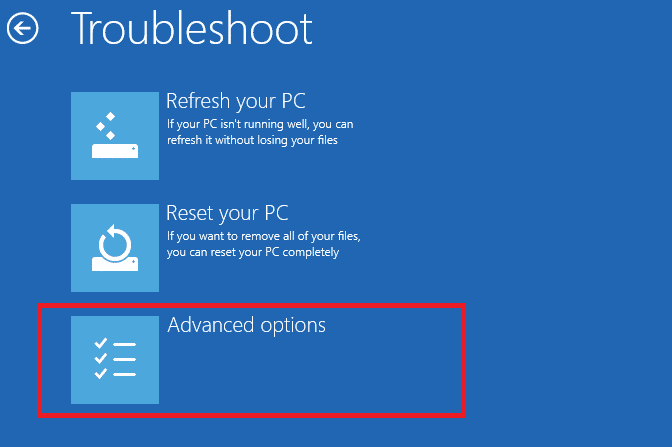
8. Her, klikk på Oppstartsreparasjon, som fremhevet nedenfor.

9. Hvis du har flere operativsystemer installert, velg Windows 10 å fortsette.
10. Diagnostiseringsprosessen vil starte umiddelbart og kan ta 15-20 minutter.
Merk: Oppstartsreparasjon vil fikse alle problemer den kan. Dessuten vil den informere deg om den ikke kunne reparere PC-en. Loggfilen som inneholder diagnosedataene finner du her: Windows\System32\LogFiles\Srt. SrtTrail.txt
Metode 4: Kjør SFC & DISM Scan
Et annet veldig viktig verktøy inkludert i Windows RE er kommandoprompten som kan brukes til å kjøre System File Checker samt Deployment Image Servicing & Management-verktøyet for å slette eller reparere korrupte filer. Slik fikser du å få Windows Ready-skjermen fast på Windows 10:
1. Navigere til Windows Gjenopprettingsmiljø > Feilsøking > Avanserte alternativer som vist i Metode 3.
2. Her, velg Ledeteksten, som vist.
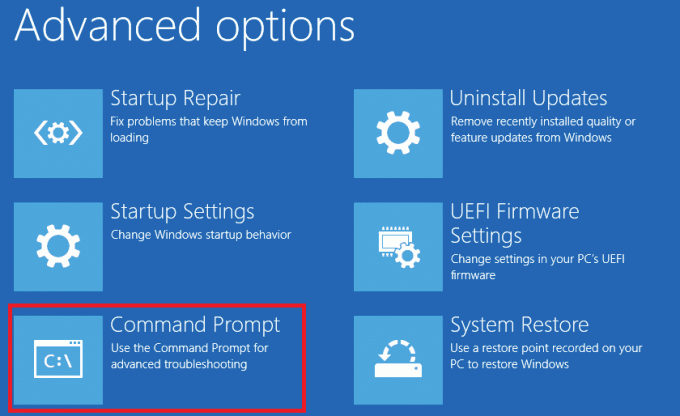
3. Skriv inn i ledetekstvinduet sfc /scannow og trykk på Tast inn nøkkel for å utføre den.
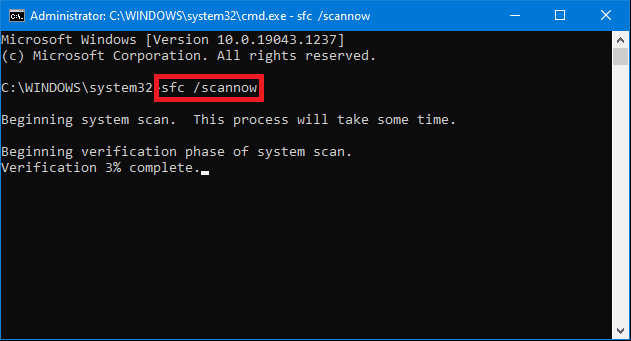
Skanningen kan ta litt tid å fullføre, så vent tålmodig til Verifikasjon 100 % fullført uttalelse. Hvis systemfilskanningen ikke løser problemet, kan du prøve å utføre DISM-skanning som følger:
4. Skriv inn i ledeteksten Dism /Online /Cleanup-Image /CheckHealth og treffer Tast inn.
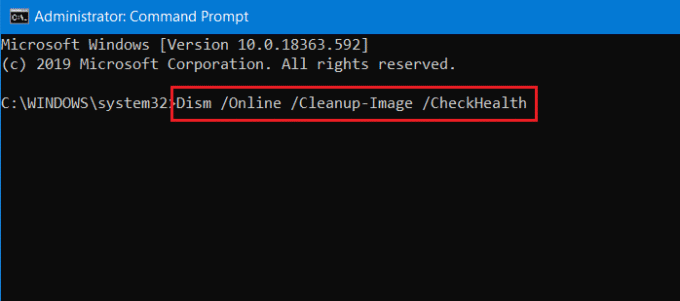
5. Utfør deretter følgende kommando for å utføre en mer avansert skanning:
DISM.exe /Online /Cleanup-Image /ScanHealth
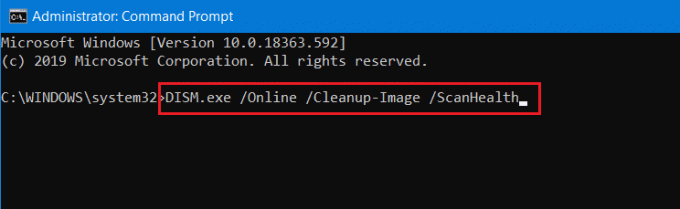
6. Til slutt, utfør DISM /Online /Cleanup-Image /RestoreHealth kommando, som vist nedenfor.
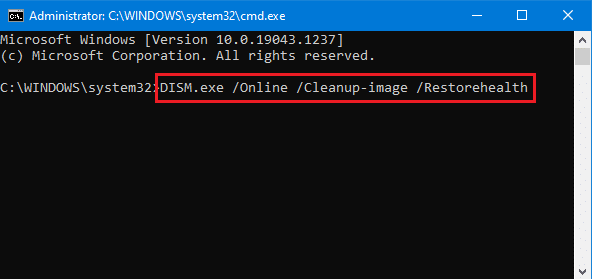
Start datamaskinen på nytt etter at SFC- og DISM-skanningene er fullført, og sjekk om du fortsatt står overfor å få Windows-klar fast Windows 10-problem. Hvis du gjør det, prøv neste løsning.
Les også: Fiks Windows 10-oppdatering venter på installasjon
Metode 5: Utfør systemgjenoppretting
Hvis datamaskinen din fortsatt nekter å gå forbi skjermbildet Klargjøre Windows, er alternativene enten å gå tilbake til en tidligere Windows-tilstand eller å rengjøre Windows på nytt.
Merk: Du kan bare gå tilbake til en tidligere tilstand hvis det finnes en gjenopprettingspunkt eller en systemgjenopprettingsfil på datamaskinen. Å gjenopprette tilbake til en tidligere tilstand vil ikke påvirke filene dine, men applikasjonene, enhetsdriverne og oppdateringene som er installert etter gjenopprettingspunktet vil ikke lenger være til stede.
For å utføre en systemgjenoppretting, følg de angitte trinnene:
1. Gå til Windows Gjenopprettingsmiljø > Feilsøking > Avanserte alternativer som nevnt i Metode 3.
2. I Avanserte instillinger menyen, klikk på Systemgjenoppretting.

3. Velg den nyeste gjenopprettingspunkt hvis det er flere gjenopprettingspunkter tilgjengelig og klikk på Neste.

4. Følg instruksjonene på skjermen og klikk på Bli ferdig for å fullføre prosessen.
Metode 6: Tilbakestill Windows
Hvis ingen av metodene ovenfor hjalp deg med å fikse Windows som satt fast på klargjøringsskjermen, tilbakestill Windows 10-PC-en som følger:
1. Gå til Windows Recovery Environment > Feilsøking som instruert i Metode 3.
2. Her, velg Tilbakestill denne PC-en alternativ vist uthevet.
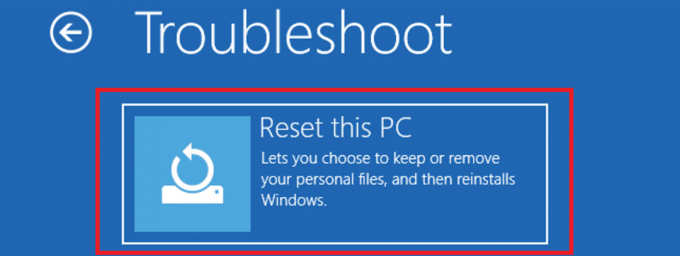
3. Nå, velg å Fjern alt.

4. Klikk på på neste skjermbilde Bare stasjonen der Windows er installert.
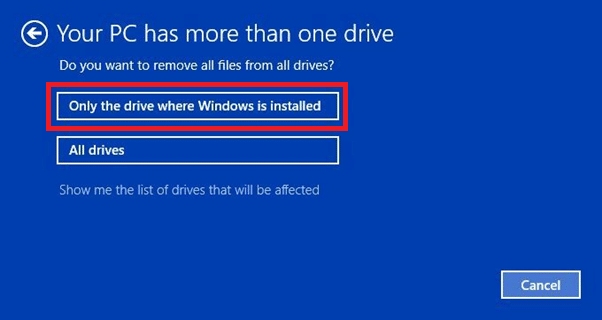
5. Velg deretter Bare fjern filene mine, som vist nedenfor.

6. Klikk til slutt på Nullstille å begynne. Følg deretter instruksjonene på skjermen for å fullføre tilbakestillingsprosessen.
Les også: Hvordan fikse PC vil ikke POST
Metode 7: Reninstaller Windows
Den eneste løsningen som gjenstår er å installere Windows på nytt. Kontakt Microsft-støtte eller følg vår guide på Slik rengjør du installer Windows 10 for det samme.
Ofte stilte spørsmål (FAQs)
Q1. Hvorfor sitter datamaskinen min fast på Klargjøring av Windows, ikke slå av dataskjermen?
Ans. Datamaskinen din kan sitte fast på skjermbildet Klargjøre Windows hvis noen viktige systemfiler ble ødelagt under installasjonsprosessen eller den nye oppdateringen har noen iboende feil.
Q2. Hvor lenge varer Klargjøring av Windows-skjermen?
Ans. Vanligvis fullfører Windows å sette opp ting i 5-10 minutter etter å ha installert en oppdatering. Skjønt, avhengig av størrelsen på oppdateringen, blir Windows Klar-skjermen kan vare i opptil 2 til 3 timer.
Q3. Hvordan omgår jeg denne skjermen?
Ans. Det er ingen enkel måte å omgå skjermbildet Klargjøre Windows. Du kan enten bare vente til den forsvinner, prøve å tilbakestille datamaskinen med strøm eller bruke Windows Recovery Environment-verktøy som forklart ovenfor.
Anbefalt:
- Hvor er Steam-spill installert?
- 8 måter å fikse Windows 10-installasjon på
- Hvordan endre oppstartsprogrammer i Windows 10
- Reparer Windows 10 Blue Screen-feil
Vi håper at denne veiledningen var nyttig og at du var i stand til det fikse Windows fast på klargjøring utgave. Fortell oss hvilken metode som fungerte best for deg. Gi oss beskjed om dine spørsmål og forslag i kommentarfeltet nedenfor.