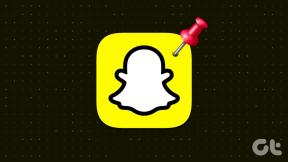Hvordan kombinere landskaps- og portrettbilder i Instagram-album
Miscellanea / / November 29, 2021
De Instagram Album-funksjon tok opp et stort problem som irriterte nye tids fotografer - å dele en haug med bilder sammen. Etter denne oppdateringen kunne brukere laste opp og se flere bilder i en karusell.

Men denne funksjonen også hadde sin andel av ulempene. For det første beskjærer Instagram automatisk et bilde til en firkant, uavhengig av den opprinnelige oppløsningen.
Hvorfor den nye albumoppdateringen er viktig
Imidlertid, med august oppdatering, Instagram har tatt tak i dette problemet. Nå kan du laste opp bilder både i stående modus og liggende modus til et album.

Hovedfordelen med denne nye funksjonen er at kantene på bildene dine ikke blir barbert bort, og dermed lar følgerne dine se et bilde i all sin prakt.
Hvordan laste opp Instagram-bilder i portrettmodus
Å laste opp bilder i portrett- eller landskapsmodus er en kakevandring nå, legg ut den nye oppdateringen. Alt du trenger å gjøre er å velge en portrettmodus, trykk på
flere ikonet nederst til høyre og velg deretter neste sett med portrettbilder.

Gjenta samme øvelse for bilder i landskapsmodus.
Men nok en gang har den sin del av ulemper. For det første kan du laste opp album bare i stående modus eller i liggende modus - du kan ikke mikse og matche bilder
Men som alltid har vi i Guiding Tech en kjekk løsning.
Hvordan legge ut landskaps- og portrettbilder sammen
Siden den opprinnelige Instagram-appen ikke har denne funksjonen, må vi låne den fra et sted, og det eneste alternativet er en tredjepartsapp. Hensikten med denne løsningen er at kantene på landskapsbilder ikke skal barberes.
Hovedinnholdet er å holde kantene intakte.
Time-appen er NoCrop for Instagram Story.
NoCrop er enkelt og har et lett forståelig grensesnitt. Det er gratis å installere fra Play Store, men det inneholder sin andel av annonser i mellom.
Trinn 1: Velg bildet
Alt du trenger å gjøre er å trykke på Velg Nytt bilde og velg bildet ditt i portrettmodus.

Trinn 2: Velg bakgrunnsfarge
Når du er ferdig, trykker du på bakgrunnen og du vil bli bedt om å endre bakgrunnsfargen.

Skyv fargelinjen for å matche hovedfargen på bildet. Etter å ha gjort det, lagre bildet.
Etter å ha gjort alt dette nå, er det på tide last opp via Instagram. Alt du trenger å gjøre er å knipe inn bildene hvis du trenger å endre størrelse.

Velg bildeformatene etter ditt ønske og du er ferdig.
Rask trivia: Instagram Albums lar deg legge ut opptil 10 bilder på en gang.
Det er en Wrap!
Så dette var hvordan du kan laste opp bilder i Instagram Albums i både stående modus og liggende modus. Gitt at det er en av de mest populære bildedelingsappene der ute, er jeg sikker på at de vil komme med en løsning på dette problemet. Men inntil da vil denne smarte løsningen tjene sin hensikt.
Se neste:Dette kule Instagram-trikset vil organisere bilder umiddelbart