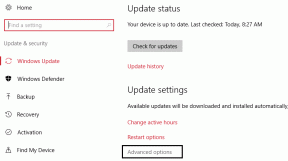Slik avinstallerer du Microsoft Edge i Windows 10
Miscellanea / / November 28, 2021
Med utgivelsen av Windows 10 introduserte Microsoft en rekke nye funksjoner og apper som er svært fordelaktige for brukerne. Likevel, noen ganger er ikke alle funksjonene og appene nødvendigvis brukt av brukerne. Det samme er tilfellet med Microsoft Edge, selv om Microsoft introduserte det med Windows 10 og sa at det er det en storebror til Internet Explorer med mange forbedringer, men likevel lever den ikke opp til ryktet. Mer nødvendigvis, det henger ikke med konkurrentene som Google Chrome eller Mozilla Firefox. Og det er grunnen til at brukere leter etter en måte å enten deaktivere Microsoft Edge eller helt avinstallere den fra PC-en.
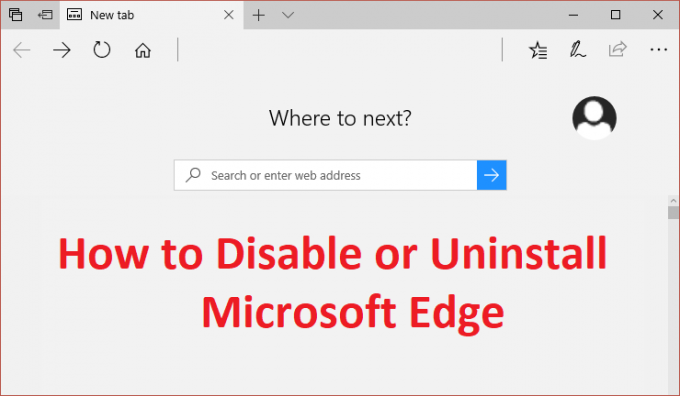
Nå Microsoft er smart, ser det ikke ut til at de har inkludert en måte å deaktivere eller avinstallere Microsoft edge helt. Siden Microsoft Edge er en integrert del av Windows 10, kan den ikke fjernes helt fra systemet, men for brukere som ønsker å deaktivere den, la oss se Slik avinstallerer du Microsoft Edge i Windows 10 ved hjelp av veiledningen nedenfor.
Innhold
- Slik avinstallerer du Microsoft Edge i Windows 10
- Metode 1: Omgå problemet
- Metode 2: Gi nytt navn til Microsoft Edge-mappen
- Metode 3: Avinstaller Microsoft Edge i Windows 10 (anbefales ikke)
Slik avinstallerer du Microsoft Edge i Windows 10
Sørg for å opprette et gjenopprettingspunktbare i tilfelle noe går galt.
Metode 1: Omgå problemet
Nå kan du sette standardnettleseren i Windows-innstillinger til enten Chrome eller Firefox. På denne måten vil ikke Microsoft Edge åpnes automatisk før og med mindre du ikke kjører den. Uansett, dette er bare en løsning på problemet, og hvis du ikke liker det, kan du gå til metode 2.
1. Trykk Windows-tast + I for å åpne Innstillinger klikk deretter på Apper.

2. Sørg for å velge fra menyen til venstre Standard apper.
3. Under Velg standardapper å klikke på Microsoft Edge oppført under nettleser.
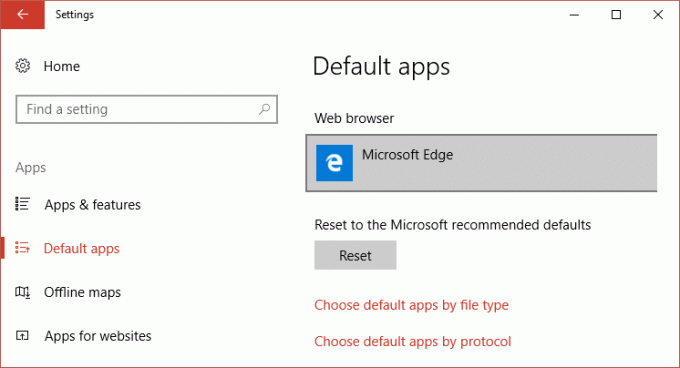
4. Velg nå Google Chrome eller Firefox for å endre standard nettleser.
Merk: For dette må du sørge for at du allerede har installert Chrome eller Firefox.

5. Start PC-en på nytt for å lagre endringer.
Metode 2: Gi nytt navn til Microsoft Edge-mappen
1. Trykk på Windows-tasten + R og skriv deretter C:\Windows\SystemApps\ og trykk Enter.
2. Nå inne i SystemApps-mappen, finn Microsoft. MicrosoftEdge_8wekyb3d8bbwe mappe, høyreklikk på den og velg Egenskaper.
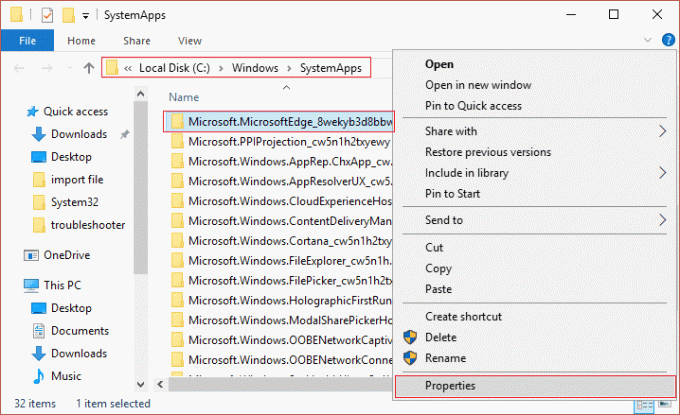
3. Sørg for under Attributter Alternativet skrivebeskyttet er merket av (Ikke en firkant, men en hake).
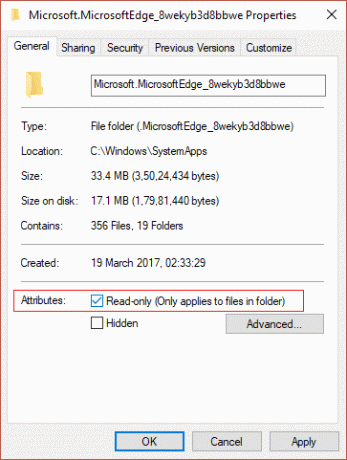
4. Klikk på Bruk, etterfulgt av OK.
5. Prøv nå endre navn de Microsoft. MicrosoftEdge_8wekyb3d8bbwe-mappen og hvis den ber om tillatelse, velg Ja.
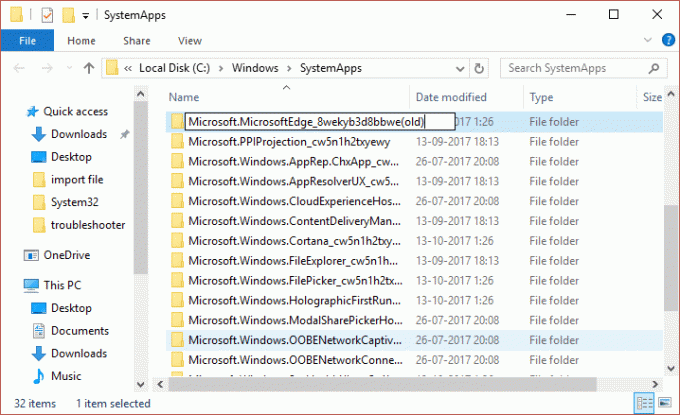
6. Dette vil deaktivere Microsoft Edge, men hvis du ikke kan gi nytt navn til mappen på grunn av tillatelsesproblem, fortsetter du.
7. Åpen Microsoft. MicrosoftEdge_8wekyb3d8bbwe mappe og klikk deretter på Vis og sørg for at alternativet for filtypenavn er merket av.

8. Finn nå følgende to filer i mappen ovenfor:
MicrosoftEdge.exe
MicrosoftEdgeCP.exe
9. Gi nytt navn til filene ovenfor til:
Microsoft edge.old
MicrosoftEdgeCP.old
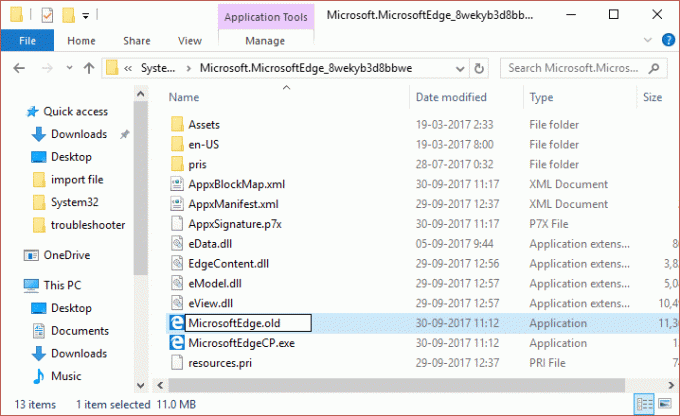
10. Dette vil lykkes Deaktiver Microsoft Edge i Windows 10, men hvis du ikke kan gi dem nytt navn på grunn av tillatelsesproblem, fortsett.
11. Åpne ledetekst. Brukeren kan utføre dette trinnet ved å søke etter 'cmd' og trykk deretter Enter.

12. Skriv inn følgende kommando i cmd og trykk Enter etter hver:
takeow /f C:\Windows\SystemApps\Microsoft. MicrosoftEdge_8wekyb3d8bbwe
icacls C:\Windows\SystemApps\Microsoft. MicrosoftEdge_8wekyb3d8bbwe /grant-administratorer: f
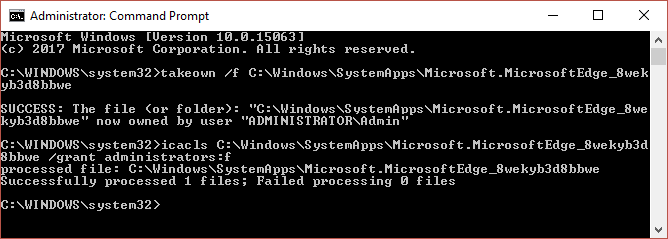
13. Prøv igjen å gi nytt navn til de to ovennevnte filene, og denne gangen vil du lykkes med å gjøre det.
14. Start PC-en på nytt for å lagre endringer, og dette er Slik avinstallerer du Microsoft Edge i Windows 10.
Metode 3: Avinstaller Microsoft Edge i Windows 10 (anbefales ikke)
Som allerede nevnt at Microsoft Edge er en integrert del av Windows 10 og fullstendig avinstallerer eller fjerner den kan føre til systemustabilitet, det er derfor bare metode 2 anbefales hvis du vil deaktivere Microsoft Edge helt. Men hvis du fortsatt ønsker å fortsette, så fortsett på eget ansvar.
1.Type Kraftskall i Windows-søk og høyreklikk deretter på PowerShell og velg Kjør som administrator.

2. Skriv nå inn følgende kommando i Powershell og trykk Enter:
Get-AppxPackage
3. Rull ned til du finner Microsoft. Microsoft edge ….. ved siden av PackageFullName og kopier deretter hele navnet under feltet ovenfor. For eksempel:
PackageFullName: Microsoft. MicrosoftEdge_40.15063.674.0_nøytral__8wekyb3d8bbwe
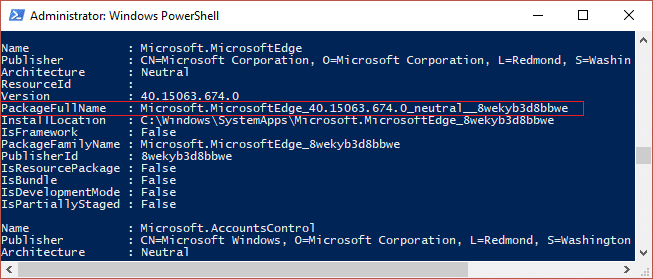
4. Når du har pakkenavnet, skriv inn følgende kommando:
Get-AppxPackage Microsoft. MicrosoftEdge_40.15063.674.0_nøytral__8wekyb3d8bbwe | Fjern-AppxPackage
Merk: Hvis ovenstående ikke fungerer, prøv denne: Get-AppxPackage *edge* | Fjern-AppxPackage
5. Dette vil avinstallere Microsoft Edge i Windows 10 fullstendig.
6. Start PC-en på nytt for å lagre endringer.
Anbefalt:
- Fiks Bakgrunnsendringer automatisk etter at datamaskinen starter på nytt
- Rett opp feil 0x80080207 når du installerer appen fra Windows Store
- Slik fikser du denne appen kan ikke åpnes i Windows 10
- Fiks volumkontroll som sitter fast i øverste venstre hjørne av skjermen
Det er det du har lært Slik avinstallerer du Microsoft Edge i Windows 10 men hvis du fortsatt har spørsmål angående guiden ovenfor, kan du gjerne stille dem i kommentarfeltet.