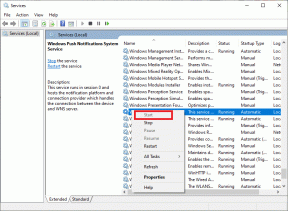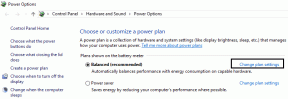Slik fikser du OneDrive-kameraopplasting som ikke fungerer på iPhone
Miscellanea / / November 29, 2021
OneDrives kameraopplastingsfunksjonalitet er ikke like tilstrekkelig sammenlignet med Google Foto. Men det tilbyr fortsatt den beste måten å synkronisere bildene og videoene som er tatt på iPhone på tvers av Windows-baserte enheter.

Kameraopplastingsfunksjonen i OneDrive har imidlertid problemer. Noen ganger kan det hende at den ikke klarer å sikkerhetskopiere bildene og videoene dine til skyen. Heldigvis er det noen rettelser du kan bruke for å løse dette problemet. La oss komme i gang.
1. Oppdater appen
OneDrives utviklingsteam for iOS er veldig flittig og utgir oppdateringer ganske ofte. Hvis det er et kjent problem med kameraopplasting, er en ny oppdatering nesten nødt til å fikse det. Før du går gjennom noen av de andre feilsøkingstipsene, bør du vurdere å oppdatere OneDrive.
For å gjøre det, åpne App Store på iPhone, trykk på Oppdateringer, og sveip deretter nedover for å se etter oppdateringer. Hvis OneDrive har en oppdatering tilgjengelig, trykker du på Oppdater.

Etter oppdatering starter du OneDrive-appen på iPhone og kontrollerer om den tar en sikkerhetskopi av bildene og videoene dine uten problemer. Hvis ikke, fortsett å lese.
2. Tøm OneDrive Cache
Vanligvis er iOS ganske dyktig til å administrere midlertidige filer for alle apper som er installert på iPhone. Derimot, OneDrive har sin egen cache-tømmemekanisme (som er en sjeldenhet for iOS-apper) som du kan bruke for spesifikke tilfeller der appens funksjoner ikke fungerer som de skal. På tide å bruke den.
Trinn 1: Start med å trykke på profilikonet øverst til venstre i OneDrive-appen. Deretter trykker du på Innstillinger. På innstillingspanelet som vises, rull ned og trykk på Avansert.


Steg 2: Trykk på Tøm buffer for å tømme OneDrive-bufferen for midlertidige filer.

Nå som du har tømt hurtigbufferen, er det en god idé å tvinge ut OneDrive. For å gjøre det, ta opp appbytteren (sveip opp fra bunnen av skjermen og hold kort), og sveip deretter OneDrive-appkortet oppover. Etterpå starter du appen på nytt. Kameraopplasting skal sannsynligvis fungere uten problemer fra nå av.
Intet hell? La oss gå til neste løsning.
Også på Guiding Tech
3. Slå kameraopplasting av/på
Prøv å deaktivere og aktivere kameraopplasting på nytt. Det vil tvinge OneDrive til å re-indeksere ditt lokale bildebibliotek fra bunnen av. Ikke bekymre deg. Eventuelle elementer du allerede har lastet opp, blir ikke berørt.
Trykk på Kameraopplasting i innstillingspanelet til OneDrive. Nå er det bare å slå av bryteren ved siden av Kameraopplasting. Vent noen sekunder, og slå den deretter på igjen.


Sjekk om det fikk ting i gang igjen. Hvis ikke, la oss se hva du kan gjøre videre.
4. Deaktiver Optimaliser lagring
iOS har en distinkt plassbesparende mekanisme kalt Optimize Storage, som vil erstatte originalkopier automatisk allerede sikkerhetskopiert til iCloud med plassholdere med lav oppløsning.
Det vil imidlertid være i konflikt med OneDrive, som bare kan laste opp originalkopiene dine. Derfor må du slå den av.
Merk: Hvis du har deaktivert iCloud-bilder, er ikke dette tipset aktuelt. Gå videre til neste rettelse.
For å gjøre det, åpne Innstillinger-appen på iPhone, og trykk deretter på Bilder. På den påfølgende skjermen velger du Last ned og behold originaler.


Vent i minst 30 minutter slik at iCloud har nok tid til å erstatte plassholderne med originalkopiene. Gå deretter til OneDrive og slå av kameraopplasting og deretter på igjen.
Hvis problemet var forårsaket av denne konflikten, bør bildene og videoene dine begynne å sikkerhetskopiere med en gang.
5. Sett videosikkerhetskopier midlertidig på pause
Hvis du er på en tregere internettforbindelse, så kan OneDrives opplastingsmuligheter stoppe opp hvis du har videoer i miksen. For i det minste å laste opp bildene dine, bør du vurdere å stoppe sikkerhetskopiering av video midlertidig.
For å gjøre det, trykk på Kameraopplasting fra OneDrive-innstillingspanelet, og slå deretter av bryteren ved siden av Inkluder videoer.


Hvis bildene dine begynner å sikkerhetskopieres igjen, slår du bare på videosikkerhetskopier enten når de er ferdig lastet opp eller hvis du har en sterkere internettforbindelse.
6. Aktiver bakgrunnsoppdatering
Hvis kameraopplasting bare fungerer når OneDrive er åpen, må du aktivere appen til å kjøre i bakgrunnen.
For å gjøre det, åpne Innstillinger-appen, bla helt ned og trykk deretter på OneDrive. På den påfølgende skjermen slår du på bryteren ved siden av Background App Refresh.


Men hvis du har mange elementer å sikkerhetskopiere, kan det hende du må åpne OneDrive en gang hvert 15. minutt eller så. Det er fordi iOS har en tendens til å begrense apper som kjører i bakgrunnen i lengre perioder som et middel spare batterilevetid på din iPhone.
Også på Guiding Tech
7. Aktiver posisjonstjenester
OneDrive har en innebygd innstilling som krever at du aktiverer posisjonstjenester. Når posisjonen din endres, vil OneDrive starte en sikkerhetskopi hvis nye bilder og videoer er tilgjengelige. Det styrker appens evne til å kjøre i bakgrunnen ytterligere.
Trinn 1: Gå til OneDrive-innstillingspanelet, og trykk deretter på Kameraopplasting. Deretter slår du på bryteren ved siden av Last opp i bakgrunnen.


Steg 2: Trykk på Slå på og trykk deretter på Tillat alltid i bekreftelsesboksen.


Nok en gang gjelder iOS-begrensninger her. Hvis du har mange elementer klare til å sikkerhetskopieres, åpner du OneDrive en gang hvert 15. minutt eller så til alt er lastet opp.
8. Endre DNS-innstillinger
Hvis OneDrives kameraopplastingsfunksjonalitet virker treg eller ikke fungerer på et bestemt Wi-Fi-nettverk, bør du vurdere ved å bruke Googles DNS-servere. De fleste problemer knyttet til tilkobling kan løses med denne handlingen alene.
Trinn 1: Trykk på Wi-Fi i Innstillinger-appen, og trykk deretter på det lille i-formede ikonet ved siden av det tilkoblede Wi-Fi-nettverket.


Steg 2: Trykk på Konfigurer DNS. Deretter erstatter du de eksisterende DNS-serverne med Googles.
8.8.8.8.
8.8.4.4.


Trykk på Lagre. Åpne OneDrive og se om ting er tilbake på sporet.
9. Aktiver mobildata
Hvis du skulle laste opp bildene og videoene dine til OneDrive ved hjelp av mobildata, så ikke bli overrasket over å se at det mislykkes. Du må først aktivere mobildatabruk for OneDrive via iOS. Og så er det en OneDrive-innstilling som du også må slå på for å tillate mobildatabruk for mediesikkerhetskopiering.
Trinn 1: Åpne Innstillinger-appen på iPhone, og trykk deretter på OneDrive. På den påfølgende skjermen slår du på bryteren ved siden av Mobildata.


Steg 2: På Innstillinger-panelet i OneDrive-appen trykker du på Kameraopplasting, og deretter aktiverer du Bruk mobilnettverk.


Du burde være bra nå.
10. Tilbakestill nettverksinnstillinger
Det vil mest sannsynlig ikke komme til dette, men hvis kameraopplasting fortsatt ikke fungerer som det skal, kan det være forårsaket på grunn av ødelagte nettverksinnstillinger på iPhone. Det er på tide å tilbakestille dem.
Det betyr imidlertid at du vil miste alle lagrede Wi-Fi-nettverk og passord under tilbakestillingsprosedyren. Innstillinger for mobilnettverk oppdateres automatisk av operatøren din etter tilbakestillingen, så du trenger ikke bekymre deg for det.
Trinn 1: På Innstillinger-appen trykker du på Generelt. Deretter trykker du på Tilbakestill.


Steg 2: Trykk på Tilbakestill nettverksinnstillinger, og trykk deretter på Tilbakestill nettverksinnstillinger igjen for å bekrefte.


Etter tilbakestillingen, koble til et Wi-Fi-nettverk manuelt via Innstillinger-appen eller aktiver mobildata. Kameraopplasting i OneDrive skal fungere bra herfra og ut.
Også på Guiding Tech
Få de kameraene som ruller
Forhåpentligvis fungerte tipsene ovenfor, og Kameraopplasting sikkerhetskopierer bildene og videoene dine uten problemer. Vanligvis vil oppdatering av OneDrive eller tømme bufferen gjøre susen, men som du så, er det forskjellige innstillinger du kanskje må justere for å la appen gjøre jobben sin ordentlig. Prøv i det minste å ha noen av disse rettelsene i bakhodet, slik at du vet hva du skal gjøre neste gang kameraopplasting ikke fungerer.
Neste: OneDrive er stappfull av funksjoner. Her er 9 fantastiske tips for å bruke Microsofts skylagring som en proff.