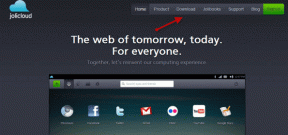Slik får du skriveren tilbake på nett i Windows 10
Miscellanea / / November 28, 2021
Slik får du skriveren tilbake på nett: Det kan være situasjoner der du trenger å skrive ut en fil for et presserende møte, og du må sende inn disse filene innen 30 minutter. Så det du vanligvis gjør er å åpne filen og gå til utskriftsalternativet for å skrive ut dokumentet. Men plutselig la du merke til at i nedre høyre hjørne av systemet vises statusen til skriveren som offline. Dette er et vanlig problem for brukere fordi selv når skriveren er tydelig PÅ og klar til å skrive ut, vises statusen offline.
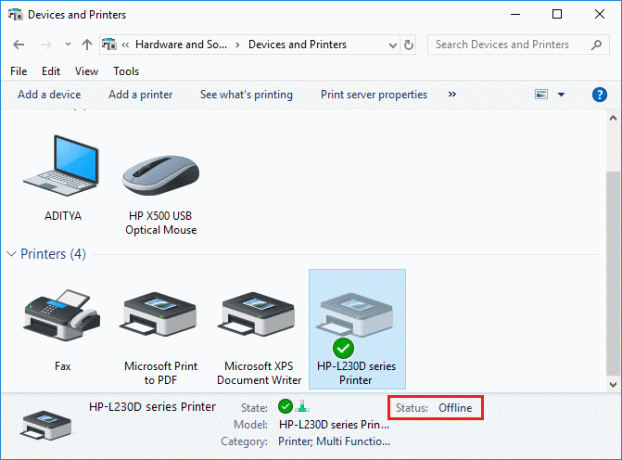
Dette er forårsaket av kommunikasjonsfeilen fra skriveren med systemet ditt. Det er ingen spesiell årsak til denne feilen, men problemet kan skyldes utdatert eller inkompatibelt drivere, konflikt mellom skriverkøtjenester, et problem med fysisk eller maskinvaretilkobling av skriveren til PC, etc. Så uten å kaste bort tid, la oss se hvordan du får skriveren tilbake på nettet i Windows 10 ved hjelp av veiledningen nedenfor.
Innhold
- Slik får du skriveren tilbake på nett i Windows 10
- Metode 1: Sjekk skrivertilkoblingen
- Metode 2: Oppdater skriverdriveren
- Metode 3: Endre skriverstatus
- Metode 4: Start Print Spooler Service på nytt
- Metode 5: Bruk en andre skriver
- Metode 6: Installer skriverdriverne på nytt
Slik får du skriveren tilbake på nett i Windows 10
Sørg for å opprette et gjenopprettingspunkt bare i tilfelle noe går galt.
Metode 1: Sjekk skrivertilkoblingen
Når det er en feil som viser statusen til skriveren din som offline, vil systemet fortelle brukerne at det er det noe galt med kommunikasjonen mellom skriveren og systemet via USB-kabelen eller nettverket forbindelse. For å løse dette problemet er trinnene:
- For å starte skriveren på nytt, slå av strømforsyningen til skriveren og slå den deretter PÅ igjen.
- Sjekk nå tilkoblingen til skriveren din igjen.
- Hvis tilkoblingen av systemet til skriveren gjøres ved hjelp av en USB-kabel, må du kontrollere at kabelen fungerer som den skal og at tilkoblingene til portene er festet tett. Du kan også bytte USB-port for å se om dette løser problemet.
- Hvis tilkoblingen av systemet til skriveren gjøres via kablede nettverk, kontroller om tilkoblingen til kabelen er riktig utført eller ikke. Du kan også sjekke om signalet til skriveren din blinker eller ikke.
- Hvis tilkoblingen av systemet ditt til skriveren gjøres via et trådløst nettverk, må du kontrollere at skriveren er koblet til datanettverket og trådløsikonet vil lyse opp for å vise at du er det tilkoblet.
Hvis ingenting fungerer, bør du prøve å kjøre Printer Troubleshooter:
1.Skriv "feilsøking" i Kontrollpanel og klikk deretter på Feilsøking fra søkeresultatet.

2. Deretter velger du fra venstre vindusrute Se alt.
3. Velg deretter fra listen Feilsøk datamaskinproblemer Skriver.

4. Følg instruksjonene på skjermen og la skriverfeilsøkeren kjøre.
5. Start PC-en på nytt, og du kan kanskje Få skriveren på nett igjen i Windows 10, hvis ikke, fortsett med neste metode.
Metode 2: Oppdater skriverdriveren
1. Trykk på Windows-tasten + R og skriv deretter "tjenester.msc" og trykk enter.

2. Finn Print Spooler-tjeneste høyreklikk deretter på den og velg Stopp.

3. Igjen trykk Windows-tast + R og skriv deretter printui.exe /s /t2 og trykk enter.
4.I Egenskaper for skriverserver vindusøk etter skriveren som forårsaker dette problemet.
5. Deretter fjerner du skriveren og når du blir bedt om bekreftelse til fjern driveren også, velg ja.

6. Gå nå igjen til services.msc og høyreklikk på Utskriftskø og velg Start.

7. Deretter går du til skriverprodusentens nettsted, last ned og installer de nyeste skriverdriverne fra nettstedet.
For eksempel, i tilfelle du har en HP-skriver må du besøke Siden for nedlasting av HP programvare og drivere. Hvor du enkelt kan laste ned de nyeste driverne for din HP-skriver.
8. Hvis du fortsatt ikke er i stand til det fikse skriverens frakoblede status deretter kan du bruke skriverprogramvaren som fulgte med skriveren. Vanligvis kan disse verktøyene oppdage skriveren på nettverket og fikse eventuelle problemer som får skriveren til å vises offline.
For eksempel, du kan bruke HP Print and Scan Doctor for å fikse eventuelle problemer angående HP-skriver.
Metode 3: Chenge skriverstatusen
1.Slå av skriveren og slå den PÅ igjen.
2. Trykk nå på tastekombinasjonen Windows-tast + I å åpne Innstillinger.
3. Klikk nå på "Enheter", og velg deretter " fra menyen til venstreBluetooth og andre enheter" alternativet.

4.Under Relaterte innstillinger klikk på "Enheter og skrivere“.

5. Da må du Høyreklikk på skriverikonet med en grønt hake og velg "Se hva som skrives ut”.

Merk: Hvis det ikke er noe standard skriversett, høyreklikk på skriveren og velg "Angi som standardskriver“.

6. Du vil se skriverkøen, se om det er det eventuelle uferdige oppgaver og sørg for å fjerne dem fra listen.

7. Nå fra skriverkøvinduet, velg din skriver og fjern merket for "Bruk skriver frakoblet" & “Sett skriveren på pause" alternativet.

Metode 4: Start Print Spooler Service på nytt
1.Bruk hurtigtastkombinasjonen Windows-tast + R for å åpne Kjør-applikasjonen.
2.Skriv nå inn der "tjenester.msc" og trykk Enter eller klikk OK.

3. Rull ned for å se etter "Utskriftskø” fra tjenesteverktøyvinduet en sjekk om statusen er løping eller ikke.
4.Hvis du ikke kan se statusen, kan du høyreklikke på Print Spooler og velge "Start”.

5. Ellers, dobbeltklikk på Print Spooler-tjenesten og sørg for at oppstartstypen er satt til Automatisk og tjenesten kjører, klikk deretter på Stopp og klikk deretter på start igjen for å starte tjenesten på nytt.

6. Klikk på Bruk etterfulgt av OK.
7. Etter det, prøv igjen å legge til skriveren og se om du er i stand til det Få skriveren på nett igjen i Windows 10.
Metode 5: Bruk en andre skriver
Denne tilnærmingen for å løse problemet fungerer bare når skriveren er koblet til PC-en via et nettverk (i stedet for USB-kabelen). Ellers kan du angi IP-adressen for skriveren manuelt.
1. Trykk på Windows-tasten + I for å åpne Innstillinger og klikk deretter på Enheter.

2. Fra menyen til venstre klikker du på "Bluetooth og andre enheter“.
3. Fra høyre vindusrute klikker du på "Enheter og skrivere“.

4. Høyreklikk på skriveren og velg Skriveregenskaper fra kontekstmenyen.

5. Bytt til kategorien Porter og klikk deretter på "Legg til port..."-knappen.

6. Velg "Standard TCP/IP-port” under Tilgjengelige porttyper og klikk deretter på Ny havn knapp.

7.På Veiviser for standard TCP/IP-skriverport klikk på Neste.

8.Skriv nå inn Skriverens IP-adresse og Portnavn klikk deretter Neste.

Merk: Du kan enkelt finne IP-adressen til skriveren på selve enheten. Eller du kan finne disse detaljene i håndboken som fulgte med skriveren.
9.Når du har lagt til Standard TCP/IP-skriver, klikk Bli ferdig.

Se om du klarer det Få skriveren på nett igjen i Windows 10, hvis ikke må du installere skriverdriverne på nytt.
Metode 6: Installer skriverdriverne på nytt
1. Trykk på Windows-tasten + R, skriv deretter kontrollskrivere og trykk Enter for å åpne Enheter og skrivere.

2.Høyreklikk på skriveren din og velg "Fjern enheten" fra hurtigmenyen.

3. Når bekrefte dialogboksen vises, klikk Ja.

4. Etter at enheten er fjernet, last ned de nyeste driverne fra skriverprodusentens nettsted.
5. Start så PC-en på nytt og når systemet starter på nytt, trykk Windows-tast + R og skriv deretter kontrollere skrivere og trykk Enter.
Merk: Sørg for at skriveren er koblet til PC-en via USB, Ethernet eller trådløst.
6. Klikk på "Legg til en skriver”-knappen under vinduet Enhet og skrivere.

7. Windows vil automatisk oppdage skriveren, velg skriveren din og klikk Neste.

8.Angi skriveren som standard og klikk Bli ferdig.

Anbefalt:
- Slik endrer du standard systemfont i Windows 10
- Hva er en MKV-fil og hvordan åpner jeg den?
- Fix Destination Path Too Long Error
- Hvordan finner jeg ruterens IP-adresse?
Jeg håper denne artikkelen var nyttig, og nå kan du enkelt Få skriveren på nett igjen i Windows 10, men hvis du fortsatt har spørsmål angående denne veiledningen, kan du gjerne stille dem i kommentarfeltet.