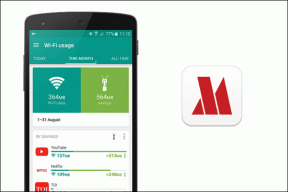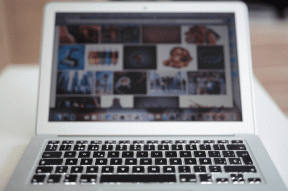Topp 3 måter å få tilgang til iPhone Notes på Windows
Miscellanea / / November 29, 2021
Bortsett fra en håndfull nødvendigheter som f.eks iCloud Drive og bilder, Windows-brukere kan ikke bruke de fleste apper og tjenester fra Apples økosystem. Noen av dem er ganske grunnleggende, og det er overraskende at Apple fortsatt motstår å gi støtte direkte. Det inkluderer Notes-appen på iPhone, som ikke fungerer med Windows.

Men ikke gi opp håpet. Hvis du vil ha tilgang til notatene på iPhone fra din Windows-PC, kan du stole på noen løsninger.
Disse metodene involverer tilgang til Notes i nettappform, bruk av en nettleserinnstilling for å få Notes til å fungere som en skrivebordsapp, og synkronisering av iPhone-notater til Gmail. Så uten videre, la oss sjekke dem ut.
1. Notes Web App
Apple gjør flere viktige apper og tjenester tilgjengelig på nettet, inkludert Notes. Gå over til iCloud.com og logg på med din Apple ID-legitimasjon; Du må kanskje sette inn en autentiseringskode fra iPhone for å fortsette. Når du blir bedt om det, velger du "Tilliter" bare hvis datamaskinen din tilhører deg.
På iCloud Launchpad som vises, vil du se snarveier til mange Apple-apper. Klikk på Notater, og du skal ha umiddelbar tilgang til notatene på iPhone.

Ikke bare kan du lese notatene dine, men du kan også redigere dem, lage nye notater, legge til eller gi nytt navn til mapper, like enkelt som du gjør på iPhone. Du kan også dele notater med andre. Eventuelle endringer du gjør vil synkroniseres med iPhone via iCloud. Notes-nettappen lar deg imidlertid ikke arkivere eller låse notater.

Hvis du ikke ser notatene dine, må du slå på iCloud-synkronisering for Notes på din iPhone. Gå deretter til Innstillinger > Apple ID > iCloud, og slå på bryteren ved siden av Notes.
Når det er sagt, kan du ikke se eller redigere noen notater som finnes i På My iPhone-mappen i Notes-appen på din iPhone. Hvis du fortsatt vil ha tilgang til dem, må du flytte notatene til en mappe i iCloud-delen av Notes-appen.
Viktig: Hvis du bruker en offentlig eller en delt datamaskin, sørg for å logge av iCloud etter at du er ferdig med å få tilgang til iPhone-notatene dine. Når du blir bedt om bekreftelse, klikker du på Logg ut-alternativet (ikke alternativet Trust and Sign Out).
Også på Guiding Tech
2. Lag en progressiv nettapp (PWA) for notater
Hvis du planlegger å få tilgang til iPhone-notater regelmessig, kan du gjøre opplevelsen av å åpne og bruke Notes-nettappen mye mer praktisk ved å tvinge den til å fungere som en PWA (progressiv nettapp). For det må du bruke enten Google Chrome eller det nye Microsoft Edge Chromium nettleser.
Advarsel: Ikke lag PWA-er på offentlige eller delte datamaskiner.
Start med å logge på iCloud.com. Merk av i boksen ved siden av 'Hold meg pålogget' mens du setter inn Apple-ID-legitimasjonen din, og klikk deretter Trust når du blir bedt om det.
Klikk på Notater på iCloud Launchpad. Etter at Notes-nettappen er ferdig lastet, åpner du Chrome-nettlesermenyen, peker på Flere verktøy og klikker på Lag snarvei.

Merk av i boksen ved siden av Åpne som vindu, og klikk deretter på Opprett.

På Edge åpner du nettlesermenyen, peker på Apps, klikker på 'Installer dette nettstedet som en app' og klikker deretter på Installer.
Du kan nå få tilgang til Notes ved å klikke på iCloud Notes-ikonet på skrivebordet.

Nettappen åpnes i et dedikert Chrome- eller Edge-vindu uten adressefeltet og tilbyr en veldig app-lignende opplevelse. Du kan se, legge til, redigere eller dele notater uten problemer.

Siden du valgte å forbli pålogget iCloud.com (og også stolte på datamaskinen din), kan du enkelt åpne Notes ved å bruke snarveien på skrivebordet og få tilgang til iPhone-notater når du vil.
Også på Guiding Tech
3. Synkroniser notater til Gmail
Visste du at Notes-appen på iPhone også kan synkroniseres med Gmail? Hvis du har en Google-konto lagt til iPhone, det er ganske enkelt å få det til. Fangsten - bare nye notater som du oppretter i Gmail-mappen på iPhones Notes-app vil synkronisere og ikke de gamle notatene dine.
Gå til Innstillinger-appen på iPhone, trykk på Passord og kontoer, og trykk deretter på Gmail.


Merk: Hvis du ikke ser Gmail oppført, trykker du på alternativet Legg til kontoer på skjermbildet Passord og kontoer og legger til en Google-konto på iPhone.
Aktiver bryteren ved siden av Notes.

Etterpå vil du se en egen Notes-mappe under Gmail-overskriften i Notes-appen.

Alle notater du oppretter i den er tilgjengelig via Gmail-nettappen på PC-en din. For å gjøre det, klikk på Notater på venstre side av Gmail nettapp.

Gmail tillater imidlertid ikke at du redigerer disse notatene via nettappen. Du kan bare gjøre det på din iPhone. Se vår detaljerte veiledning om hvordan se iPhone-notater i Gmail.
Nok en gang har du ikke tilgang til noen notater i iCloud-delen av Notes-appen. Men hvis du er en tung Gmail-bruker, kan du bruke denne metoden til å enkelt lage notater som du spesifikt vil ha tilgang til fra PC-en uten å måtte logge på iCloud.com.
Også på Guiding Tech
Begynn å skrive
De tre metodene som er oppført ovenfor bør hjelpe mye når du håndterer iPhone-notater på en PC. Med tanke på at det ikke er noe i horisonten når det gjelder en dedikert Notes-app for Windows, bør du venne deg til dem raskt.
Neste: Google Keep er et utmerket alternativ på tvers av plattformer til iPhones Notes-app. Her er hvordan du enkelt overfører notatene dine til den.