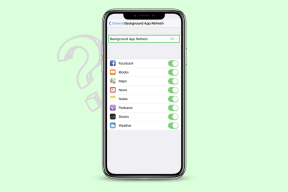Hvordan endre BitLocker-passord i Windows 10
Miscellanea / / November 29, 2021
BitLocker debuterte med Windows Vista i 2007. Den krypterer en hel stasjon og beskytter mot system- eller fastvarenivå uautorisert tilgang/endringer. Å fungere som en gatekeeper for å få tilgang til denne krypterte stasjonen er et passord eller PIN (i tilfelle TMP-brikke), som kan være alt fra 8 til 256 tegn lange. I dette innlegget vil vi vise deg hvordan du endrer BitLocker-passord i Windows 10.

Det kan være mange grunner til å endre passordet ditt. Du kan finne passordet for vanskelig å huske eller skrive inn. Kanskje du mistenker at passordet er kompromittert. Det er en god sikkerhetspraksis å bytte passord ofte.
La oss begynne.
1. Endre BitLocker-passord fra Drive-menyen
Her er den første måten. Trykk på Windows-tasten+E-snarveien for å åpne Filutforsker og klikk på Denne PC-en. Du vil se en liste over alle stasjonene: interne og eksterne. Høyreklikk på stasjonen du vil endre passordet til, og velg Endre BitLocker-passord.

Skriv inn det gamle BitLocker-passordet først, og deretter det nye passordet du ønsker å beholde. Merk at BitLocker-passord kan inneholde alfabeter, tall og symboler med maksimalt 256 tegn.

Klikk på Endre passord for å lagre endringene. Noter det nye passordet et sted offline, som en dagbok.
Også på Guiding Tech
2. Endre BitLocker-passord fra kontrollpanelet
Hvis snarveien av en eller annen grunn ikke er synlig i høyreklikkmenyen, kan du også endre BitLocker-passordet fra kontrollpanelet. Søk etter Administrer BitLocker fra Start-menyen og åpne den.

Alternativene for BitLocker-kontrollpanelet starter nå. Klikk på stasjonsnavnet for å vise alternativer og velg Endre passord.

Du vil se det samme popup-vinduet for å endre passordet, som du gjorde i forrige punkt. Legger du merke til tilleggsalternativene ved siden av stasjonen? Et av alternativene er "Sikkerhetskopier gjenopprettingsnøkkelen" blant dem. Gjenopprettingsnøkkelen hjelper deg med å gjenopprette BitLocker-passordet hvis du glemmer det.

Klikk på den for å starte sikkerhetskopieringsprosessen. Det første alternativet vil sikkerhetskopiere gjenopprettingsnøkkelen til Microsoft-kontoen din. Det er trygt, forutsatt at du har aktivert 2FA for Microsoft-kontoen din. Du kan også lagre den i en fil og skrive den ut for offline lagring, noe som er trygt. Følg instruksjonene på skjermen etter at du har valgt et alternativ.
3. Endre BitLocker-passord fra ledetekst
Noen uheldige brukere klarte ikke å endre BitLocker-passordet. Ikke bekymre deg fordi det er et CMD-triks (kommandoprompt) som fungerer helt fint hvis du ikke får tilgang til BitLocker-innstillingene på vanlig måte.
Søk etter CMD i Start-menyen og velg Kjør som administrator fra høyre rute.

Skriv inn kommandoen nedenfor, og du må erstatte "stasjonsbokstav" der inne med bokstaven til stasjonen hvis passord du vil endre. For eksempel, E (i bokstaver) stasjon.
manage-bde -changepassword driveletter:
Etter å ha skrevet inn den kommandoen, når du trykker på Enter, vil du bli bedt om å skrive inn det nye passordet. To ganger. I motsetning til de tidligere metodene, er det ikke nødvendig å angi det gamle passordet. Det kan være nyttig for å endre passordet selv når du glemmer det gamle. Det reiser imidlertid et viktig spørsmål. Hva om noen har tilgang til den bærbare datamaskinen min? Det er derfor du alltid bør låse Windows 10-datamaskinen og bruke Windows Hello for sikkerhet.

Merk at når du skriver inn det nye passordet, vil du ikke se markøren flytte seg i CMD. Det vil vises som tomt for å beskytte mot utilsiktede hacks eller lekkasjer. Så vær forsiktig når du skriver inn det nye passordet. Noen mennesker blir forvirret på grunn av mangel på visuell bekreftelse. Heldigvis vil du bli bedt om å skrive inn det nye passordet på nytt for bekreftelse. Etter det skal du se en suksessmelding.
Fortsett og prøv å låse opp eller låse BitLocker-stasjonen med det nye passordet.
Også på Guiding Tech
BitLocker-alternativ: VeraCrypt
Å finne et BitLocker-alternativ er like enkelt som å søke etter det på Google. Jeg anbefaler VeraCrypt til Windows Home-brukere. Mens det er nok av andre muligheter tilgjengelig på markedet, jeg liker VeraCrypt fordi det er gratis, åpen kildekode og enkelt å bruke.
Den tilbyr noen forskjellige krypteringsalgoritmer som AES, Camellia og Twofish. AES er den mest populære og av alle de riktige grunnene. VeraCrypt tilbyr kryptering i bedriftsklasse med alternativer for å kryptere interne og eksterne stasjoner, partisjoner og muligheten til å lage en virtuell disk.
En veldig kul funksjon er Plausible Deniability, hvor du kan avsløre falske og tilfeldige sett med data til en hacker i stedet for ekte sensitive filer. Det er et pent triks.
Last ned VerCrypt
Nedstengning
BitLocker er robust og sikker, og hvis du bruker den på en datamaskin som kommer med en TPM-brikke, er den uten sidestykke. Bare pass på at du ikke mister passordet ditt og oppbevar det et trygt sted, helst offline. Det er ganske enkelt å endre BitLocker-passordet, takket være Microsoft. Bare følg trinnene, så skal du være i orden.
Neste: Vil du kryptere zip-filer før du deler/sender dem på nettet? Klikk på lenken nedenfor for å lære hvordan du krypterer slike filer med AES.