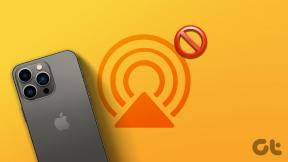Slik får du mest mulig ut av Macs innebygde apper
Miscellanea / / November 29, 2021
iTunes

Oh mann, iTunes er en storart av en app. Vi kan sannsynligvis lage en komplett guide på det (alternativ tittel: 366 måter å gjøre det samme på i iTunes). Men vi vil ikke. I stedet vil vi gi deg en oversikt over hvordan eller hvorfor du bør bruke iTunes.
iTunes på Mac er ikke en så ille app. I motsetning til Windows-klienten, synes jeg Mac-appen er raskere og bedre (jeg vet, duh). Og albumvisningen er flott for avspilling.
Hvis du har sangene dine fra din gamle Windows-maskin i en USB-stasjon eller en ekstern stasjon, åpner du bare iTunes og drar mappene i iTunes-vinduet. Alle sangene vil bli importert til maskinen din, sammen med metadata og albumgrafikk. Sangene vil bli kopiert til iTunes-undermappen i Musikk-mappen.
Har du nettopp byttet til Mac? Få vår eBok – Den ultimate guiden til OS X Yosemite for en Mac-nybegynner. Det er den perfekte e-boken for folk som ønsker å bli kjent med en Mac og hvordan få mest mulig ut av den.
iTunes er ikke bra når det gjelder å administrere videofiler, e-bøker eller
lydbøker ikke kjøpt fra iTunes selv, så jeg foreslår at du bare bruker den til musikkavspilling.Og selvfølgelig for å synkronisere iPhone, iPad eller iPod Touch.
Når vi snakker om brukergrensesnittet, fikk iTunes 12 i Yosemite den samme flate og rene brukergrensesnittoppdateringen som resten av operativsystemet.
Det er tre viktige deler i iTunes-appen. Avspillingsområdet øverst, den enkle navigasjonslinjen under den (som er ansvarlig for nesten alle handlinger i iTunes) og til slutt hovedinnholdsområdet.

Du vil se ikoner for musikk, filmer, TV-programmer på venstre side av navigasjonslinjen. Ved å klikke på menyen vises flere alternativer. Du kan omorganisere utformingen av disse knappene ved å bruke Redigere alternativ.
Hvis du for eksempel klikker på musikkikonet, endres hovednavigasjonsmenyen og innholdsområdet. Du får tilgang til albumene, spillelistene og mer. iTunes har som standard albumvisning (som er min favoritt), men hvis du vil bytte til sang- eller artistvisning, klikker du på knappen helt til høyre på navigasjonslinjen.
Spillelister er den eneste visningen som vil vise en sidefelt. Du kan klikke på +for å opprette en ny spilleliste og dra inn sangene.
LESE: Her er det noe kule iTunes tips og triks du bør vite om.
iPhoto

iPhoto, som snart skal erstattes av iCloud Photo Library, er fotoredigeringsappen på $9,99 fra Apple som fulgte gratis med din nye Mac. Det er flott fordi utenfor Adobe Lightroom er det en av de beste måtene å administrere bildene dine på, og det knytter seg ganske bra til iCloud.

Det er to forskjellige måter å få bildene dine inn i iPhoto for redigering og administrasjon.
- Hvis du bruker PhotoStream eller iCloud Photo Library på iPhone eller iPad, bør disse bildene vises i iCloud-delen når iOS-enheten din er synkronisert over Wi-Fi.
- Når du kobler et kamera, en telefon eller et SD-kort til Mac-en, dukker iPhoto vanligvis opp som en valp som venter på eieren på slutten av en lang dag.
Når du ser enheten din i iPhoto, kan du enten velge å importere alle bildene samtidig eller velge ting manuelt. Klikk på forhåndsvisningen av miniatyrbildene for å få et større bilde, dette vil hjelpe i valgprosessen.
Når det kommer til å importere bilder, er det to tankeganger.
Importer enten alt til iPhoto først og bruk deretter Fjern-funksjonen for å slette bildene du ikke trenger, eller velg nøye bildene du trenger når du importerer dem.
Velg det som passer deg best. For en nybegynner er førstnevnte bedre, men hvis du ikke spør om slettingen, kan harddisken fylles opp ganske raskt.

Når bildene er inne, det er på tide med litt organisasjon.
Her er et par måter å gjøre det på:
- iPhoto gjenkjenner ansikter og lar deg navngi dem. Hver person får da sin egen kategori.
- Hvis telefonen/kameraet ditt ikke støtter geo-plassering, kan du samle inn alle bildene fra en tur og tilordne en plassering.
- Til slutt har vi den gode gamle albumfunksjonen.
Rask tid
QuickTime er den innebygde videospilleren i OS X, som Windows Media Player på Windows.
Mens QuickTime støtter formater som MPEG-4, vil den ikke spille av MKV- eller AVI-filer. For grunnleggende avspilling av mov-filer er QuickTime greit, men noe mer enn det, og du trenger en dedikert mediespiller.
Mitt råd er å la QuickTime være. Og last ned VLC Media Player. Den vil spille av alt fra MKV til den mest obskurt kodede MPEG-videofilen. Og jeg har allerede skrevet en Ultimate guide på det for å komme i gang.
Forhåndsvisning

Forhåndsvisning er en av Mac-ene undervurderte edelstener. Den gjør alt fra å vise bilder og PDF-er til å endre størrelse på bilder, konvertere filformater til å kommentere dem.

Her er en oversikt over alle de kule tingene Preview kan gjøre.
- Se, slå sammen, kommenter og signere PDF-dokumenter (du trenger ikke å betale for Acrobat Reader hvis du ikke er en tung PDF-bruker).
- Se, merk og signer bilder.
- Endre størrelse, beskjær, legg til tekst og grafikk over bilder.
- Batch prosessbilder.
- Vis EXIF-data av bilder.

De små appene du bør bruke: Tekstredigering, notater og påminnelser

På Windows finner du grunnleggende tekstredigeringsapper som Notisblokk og WordPad. OS Xs ekvivalent til Notepad er TextEdit. TextEdit lagrer dokumenter i RTF-format (som er på tvers av plattformer) og kan eksportere dokumentet som PDF.

Hvis du har en iPhone eller iPad, må du ha kommet over appene Notater og Påminnelser. Notes er en enkel notatapp som automatisk sikkerhetskopierer til iCloud og synkroniserer dataene til tilkoblede enheter. Det samme gjelder påminnelser.

Påminnelser er faktisk et ganske bra oppgavestyringssystem. Det er det jeg bruker for øyeblikket. Det er veldig enkelt å lage lister, stille inn tid eller stedsbaserte påminnelser og samarbeide om lister med andre påminnelsesbrukere.
Bør du bruke iWork Suite?
iWork-pakken som består av Pages, Numbers og Keynote kom gratis med din nye Mac. Men bør du bruke dem?
Svaret, som det er med all profesjonell programvare, er at det avhenger.

Pages, iWork-ekvivalenten til MS Word, er flott for å skrive brev eller til og med essays. Den har flotte maler som er mye mer estetisk tiltalende enn noe annet på Word. Og å flytte et bilde 2 piksler til høyre i Pages ødelegger ikke hele dokumentformateringen.
Men Pages mangler noen funksjoner på pro-nivå som Word-brukere er vant til.

Jeg personlig synes at Keynote er bedre enn MS PowerPoint. Jada, det er ikke så funksjonsrikt som PowerPoint, men etter min erfaring har jeg funnet ut at det er veldig vanskelig å lage en stygg presentasjon i Keynote. Uansett hvor ille du roter det til, ser det bare bra ut. Det motsatte gjelder for PowerPoint. Du kan bruke timevis på å prøve å gjøre noe eksternt presentabelt med PowerPoint.

Tall er imidlertid en helt annen historie. Hvis du er vant til Excel eller til og med en liten, men svært produktiv del av Excel, kommer Numbers til å skuffe deg. De er bare ikke på samme spillefelt. Funksjonene er for grunnleggende, brukergrensesnittet er tydeligvis ikke laget for arbeid på pro-nivå og når du eksporterer regnearket i xls eller xlsx format, vil det ikke se ut som det gjør på skjermen din.
Å KONKLUDERE
For grunnleggende arbeid som å lage fakturaer eller skrive på et brevhode for å til og med eksportere PDF-er, vil iWork-pakken klare seg fint.
Men hvis du vil gjøre noe mer, må du få Office-pakken for Mac. Den nåværende versjonen har ikke blitt oppdatert siden 2011. Men Microsoft sier at Office 2015 kommer til Mac om et par måneder, og det kommer til å bli det funksjonelt og estetisk identisk med Windows-versjonen (som, i Offices tilfelle, er en god ting). Hvis jeg var deg, ville jeg ventet til da før jeg kjøpte en Office-lisens.
LÆR MER OM GRUNNLEGGENDE OM IWORK SUITE: For å hjelpe MS Office-brukere å bli kjent med iWork-pakken, har vi skrevet spesifikke veiledninger om det grunnleggende om Sider, Tall og Keynote. Alternativt kan du sjekke ut Google Disks produktivitetspakke som du kan løpe offline også hvis du bruker Chrome.
Har du nettopp byttet til Mac? Få vår eBok – Den ultimate guiden til OS X Yosemite for en Mac-nybegynner. Det er den perfekte e-boken for folk som ønsker å bli kjent med en Mac og hvordan få mest mulig ut av den.