Komprimer videofiler uten å miste kvalitet [2021]
Miscellanea / / November 28, 2021
Med veksten av teknologi har høyoppløselige kameraer vært i mange trender i det siste, som lar deg fotografere høyt definisjonsvideoer som kan være på opptil titalls GB. Det eneste problemet med disse høykvalitetsvideoene er deres størrelse. De tar opp mye diskplass, og hvis du virkelig er interessert i å se filmer og serier, kan du gå tom for plass veldig fort. Dessuten er opplasting eller nedlasting av slike tunge videoer et annet problem som må tas vare på.

For å motvirke dette problemet kan du komprimere videoene dine til en mindre størrelse slik at du enkelt kan lagre dem. Komprimering av videoer gjør det også enklere å dele og laste dem ned. Det er mange videoer som komprimeres programvare tilgjengelig som lar deg komprimere samt trimme og endre filtype på videoene dine, uten å gå på bekostning av kvaliteten på videoen. Du kan laste ned disse kompressorene veldig enkelt og gratis. Noen av dem er omtalt nedenfor.
Innhold
- Komprimer videofiler uten å miste kvalitet [2021]
- Komprimer videofiler med håndbremsen
- Slik bruker du Handbrake til å komprimere store videofiler uten å miste kvalitet:
- Bruk videokompressor for å komprimere videofiler uten å miste kvalitet
- Komprimer videofiler uten å miste kvalitet ved å bruke VideoDub
- Komprimer videofiler med Movavi
Komprimer videofiler uten å miste kvalitet [2021]
Merk: Sørg for å opprette et gjenopprettingspunkt bare i tilfelle noe går galt.
Komprimer videofiler med håndbremsen
For å installere håndbremsen,
1. Last ned Handbrake fra denne lenken.
2. Gå til nedlastingsmappen og kjør .exe-filen.
3. Tillat programmet å gjøre endringer på datamaskinen din hvis spørsmålet vises.
4. Installasjonsoppsettet for håndbremsen åpnes.
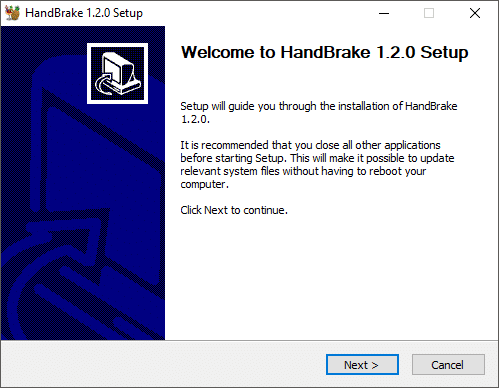
5. Klikk på 'Neste' og så 'Jeg er enig’.
6. Velg mappen der du vil at programmet skal installeres og klikk på installer.
7. Klikk på 'Bli ferdig' for å avslutte og fullføre installasjonen av håndbremsen.

Slik bruker du Handbrake til å komprimere store videofiler uten å miste kvalitet:
1. Dobbeltklikk på håndbremsikonet på skrivebordet. Dette åpner håndbremsvinduet.

2. Du kan velge å komprimere en mappe eller en enkelt video og deretter, velg ønsket alternativ.
3. Bla gjennom filen du vil komprimere og klikk på 'Åpen’.
4. Du kan også dra og slippe filen for å åpne den.

5. Velg ønsket format, for eksempel MP4.
6. Skriv inn navnet som du vil lagre den komprimerte filen med og klikk på bla for å velge målmappen hvor du vil lagre filen.
7. Klikk på 'Start Encodefor å begynne å komprimere videoen din.
Når videoen er komprimert, vil stoppknappen konvertere tilbake til startknappen. Du kan også se statusen til videoen din nederst i vinduet.
Bruk videokompressor for å komprimere videofiler uten å miste kvalitet
1. Last ned program fra disse lenkene.
2. Gå til nedlastingsmappen og kjør .exe-filen.
3. Tillat programmet å gjøre endringer på datamaskinen din hvis spørsmålet vises.
4. Installer programvaren ved å godta vilkårene, og start den deretter.
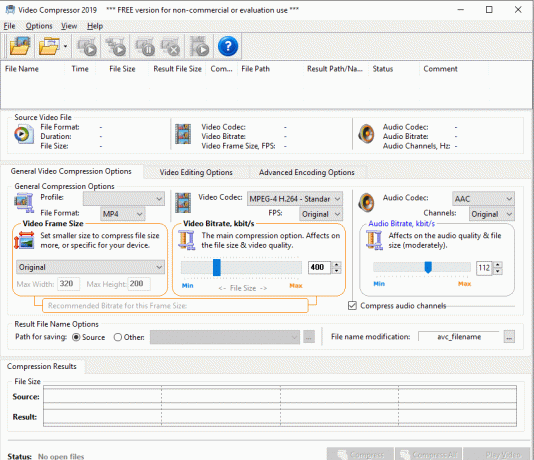
5. Klikk på første knappen på verktøylinjen til bla gjennom filen du vil komprimere.
6. Velg filformat der du vil komprimere videoen.
7. Bytte til 'Alternativer for videoredigering' for å redigere videoen din. Du kan justere lysstyrke, kontrast, volum osv. og du kan også beskjære/trimme videoen etter behov.
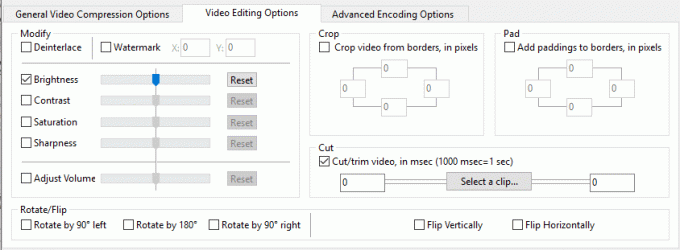
8. Spill av videoen din for å se gjennom redigeringen ved å klikke på 'Spill av video’ nederst til høyre i vinduet.
9. Du kan se den estimerte størrelsen på filen etter komprimering nederst i vinduet. Som du kan se, er filstørrelsen drastisk redusert, noe som gir deg mye ledig plass på disken.

10. Klikk på 'Komprimere' for å begynne å komprimere filen.
11. Hvis du har valgt flere filer, kan du komprimere alle sammen ved å klikke på 'Komprimer alle’-knappen.
12. Kryss av statusen til videoen din nederst av vinduet.
13. Du har komprimert store videofiler uten å miste kvalitet ved å bruke Video Converter.
Komprimer videofiler uten å miste kvalitet ved å bruke VideoDub
VideoDub er et annet lignende produkt for å redigere og komprimere videofiler. Last den ned herfra og pakk ut de zippede filene og installer programmet. Bruke 'fil'-menyen for å legge til filen og komprimere den.

Komprimer videofiler med Movavi
Dette er en annen veldig avansert videospiller som lar deg beskjære, konvertere, legge til undertekster til enhver video sammen med videokomprimeringsalternativet. For å bruke det,
1. Last ned programmet og installer den ved å følge instruksjonene.
2. Start programmet. Movavi-vinduet åpnes.

3. Klikk på 'Legg til media’ for å legge til en hvilken som helst video-, musikk- eller bildefil eller en hel mappe.
4. Alternativt legg til filene dine ved å dra og slippe den inn i det gitte området.
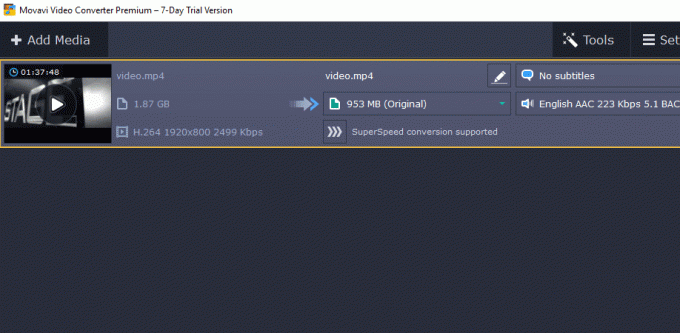
5. Klikk på rediger for å beskjære, rotere, legge til effekter eller vannmerke eller for å gjøre andre nødvendige justeringer og redigeringer. Fortsett ved å klikke på ferdig.
6. Du kan sjekke ut og sammenligne videoen før og etter endringene ved å bytte mellom før- og etter-alternativene.

7. En annen flott funksjon som Movavi har å tilby er å legg til undertekster. Klikk på 'Ingen undertekster' for å åpne rullegardinmenyen og klikk på legg til. Bla gjennom undertekstfilen og klikk på åpne.
8. Etter å ha gjort endringene, velg ønsket utdataformat. Movavi lar deg bestemme oppløsningen til den komprimerte filen.
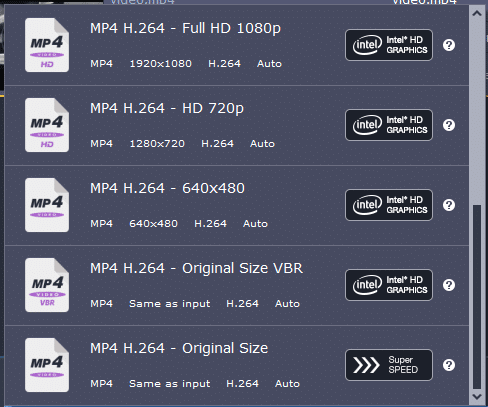
9. Du kan også juster innstillinger som kodek, bildestørrelse, bildefrekvens osv. ved å klikke på innstillinger.

10. Bestem deg for utdatafilstørrelse.

11. Bla gjennom målmappen for den komprimerte filen og klikk på 'Konvertere’.
12. Merk at i 7 dagers prøveversjon, du kan bare konvertere halvparten av hver fil.
13. Med disse programmene kan du enkelt komprimere videofiler uten å miste kvalitet og spare diskplass.
Anbefalt:
- Avslør skjulte passord bak stjerne uten programvare
- 4 måter å deaktivere automatiske oppdateringer på Windows 10
- Deaktiver berøringsskjerm i Windows 10 [GUIDE]
- Angi maksimal volumgrense i Windows 10
Jeg håper trinnene ovenfor var nyttige, og nå kan du enkelt Komprimer videofiler uten å miste kvalitet, men hvis du fortsatt har spørsmål angående denne opplæringen, kan du gjerne spørre dem i kommentarfeltet.
![Komprimer videofiler uten å miste kvalitet [2021]](/uploads/acceptor/source/69/a2e9bb1969514e868d156e4f6e558a8d__1_.png)


