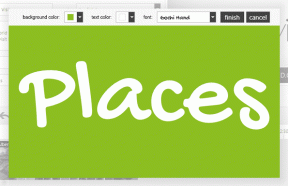Slik bruker du FTP-server i Solid Explorer
Miscellanea / / November 29, 2021
Mens noen av Android-enhetene kommer med en innebygd filutforsker, gjør andre det ikke. Og de innebygde filutforskerne kan bare brukes til grunnleggende funksjoner som klipp ut, kopier, lim inn, endre navn på filer, etc. Det er derfor noen brukere går over til tredjeparts filutforskere.

Disse filutforskerne gir tilleggsfunksjoner som FTP, mulighet til å se skylagring uten å laste ned en separat app, forbedret søk, flere måter å se data på, etc. En slik filutforsker som tilbyr disse funksjonene er Solid Explorer.
Denne appen lar deg lage en FTP-server som du kan bruke til å overføre filer mellom Android-enheten din og en annen enhet. Den andre enheten kan enten være en datamaskin, en annen telefon eller et nettbrett.
Det er enkelt å sette opp en FTP-server. Hvis du ikke vet hvordan du gjør det, har du kommet til rett sted. I dette innlegget skal vi forklare hvordan du bruker og setter opp FTP-server i Solid Explorer. Men før det, la oss gjøre en rask oversikt over hva FTP betyr.
File Transfer Protocol (FTP)
En protokoll betyr sett med regler som må følges mellom to gadgets som kommuniserer (kan være en datamaskin og en telefon, eller to datamaskiner osv.) for at kommunikasjonen skal kunne skje.
Så, FTP styrer filoverføring mellom to enheter. Denne protokollen lar deg overføre filer fra en destinasjon til en annen. Destinasjon refererer her til en vert. Nå kan en vert være hva som helst – en datamaskin, telefonen, nettbrettet osv. I utgangspunktet lar den deg kopiere filer mellom disse vertene. Når det gjelder Solid Explorer, skjer filoverføringen over Wi-Fi-nettverket.
Siden du kopierer filene, finnes det to separate utgaver av filen, en på avsendersiden (FTP-server) og den andre på mottakersiden (FTP-klient). Du kan også kutte filene, men da vil du bare ha én kopi som er tilgjengelig på mottakersiden.

Det er viktig å nevne her at mottakeren skal ha nok lagringsplass å være vert for de mottatte filene. Videre er de to utgavene av filen uavhengige av hverandre. Hvis du endrer filen på en vert, gjenspeiles ikke endringene i den andre filen.
For eksempel er Android-enheten din FTP-serveren og datamaskinen din FTP-klienten. Ved å bruke Solid Explorer kan du overføre filer fra Android til PC-en. Og når den er overført, hvis du gjør endringer i filen på datamaskinen din, vil de ikke gjenspeiles i den originale filen på Android-enheten din. Du må kopiere/flytte den nye filen til Android-enheten din for å gjenspeile endringene.
Nå som du vet litt om FTP, la oss bruke den til å overføre filer.
Hvordan lage FTP-server
For å bruke FTP på Solid Explorer, må du først laste ned en egen app. Appen som går under navnet Solid Explorer FTP-server er tilgjengelig gratis på Play Store.
Her er de detaljerte instruksjonene om hvordan du setter opp FTP-serveren.
Trinn 1: Etter å ha installert Solid Explorer på enheten din, last ned Solid Explorer FTP Server fra lenken nedenfor.
Last ned Solid Explorer FTP-server
Steg 2: Når serverappen er installert, start Solid Explorer og trykk på trelinjemenyen øverst til venstre. Scroll ned og du finner FTP Server der. Trykk på den.


Trinn 3: Du vil bli tatt til FTP Server-skjermen. Her finner du noen få detaljer knyttet til Wi-Fi-tilkoblingen din. Du vil også se serveradressen.
Trykk på Start-knappen for å starte FTP-serveren. Det er alt du trenger å gjøre fra Android-siden.

Trinn 4: Åpne nå filutforskeren på datamaskinen din og skriv inn serveradressen i adressefeltet. Så snart du gjør det, vil Android-filene dine være synlige på datamaskinen din. Du kan nå klippe ut, kopiere, lime inn og legge til nye filer.

Trinn 5: Når du er ferdig med arbeidet, trykker du på Stopp-knappen på Android-appen for å lukke FTP-tilkoblingen.

Dette var hvordan du satte opp en grunnleggende FTP-tilkobling. Du har kanskje lagt merke til at du ikke skrev inn brukernavn eller passord på noe tidspunkt. En slik forbindelse er kjent som en anonym forbindelse. Som standard bruker FTP-serveren i Solid Explorer anonym tilgang.
Men i tilfelle du vil ha en passordbeskyttet tilkobling, her er hva du trenger å gjøre.
Sett opp passordbeskyttet FTP-server
Trinn 1: Start Solid Explorer og åpne navigasjonsskuffen ved å trykke på trelinjemenyen øverst til venstre. Trykk på FTP-server.


Steg 2: Trykk på ikonet med tre prikker øverst til høyre på FTP-serverskjermen og fjern merket for Anonym tilgang.


Trinn 3: Velg deretter Angi bruker fra den samme hurtigmenyen og skriv inn et passord.


Trinn 4: Du vil se at serveradressen er endret til admin@ etterfulgt av adressen. Bruk nå denne nye adressen uten admin@ på datamaskinens filutforsker.
Du vil bli bedt om passordet. Skriv inn passordet du anga ovenfor. Hvis passordet er riktig, vil du kunne fjernadministrere Android-filene dine på PC-en.

Endre katalog
Som standard vil hjemmekatalogen være satt til hovedmappen på enheten din. Hvis du vil, kan du endre katalogen ved å trykke på menyikonet med tre prikker øverst til høyre. Velg deretter Endre katalog.

Endre katalog fra hvor som helst
Du trenger ikke nødvendigvis å endre katalogen i FTP-serverinnstillingene. I stedet kan du også gjøre det mens du blar gjennom filene.
For å gjøre det, følg trinnene:
Trinn 1: I Solid Explorer holder du mappeikonet du vil dele via FTP. Trykk deretter på menyikonet øverst til høyre og velg Del via FTP.


Steg 2: Når du har gjort det, åpner du navigasjonsskuffen til Solid Explorer og velger FTP-server. Du vil se at katalogen har endret seg automatisk. Trykk på Start. Bruk deretter utforskeren på PC-en for å åpne filene fra den aktuelle katalogen.

Lag en serversnarvei på telefonen
Hvis du ofte får tilgang til en bestemt mappe via FTP på en annen enhet, kan du opprette snarveien på startskjermen. Så i utgangspunktet trenger du ikke å åpne Solid Explorer hver gang for å koble til serveren, du kan ganske enkelt trykke på snarveien på startskjermen og trykke på Start-knappen.
For å gjøre det, endre først FTP-katalogen til den aktuelle mappen. Trykk deretter på menyikonet øverst til høyre på FTP-serverskjermen og velg Opprett snarvei. Fra hurtigmenyen som vises, trykk på Legg til-knappen. Gå til startskjermen, du finner snarveien til FTP-serveren der.


Opprett en nettverkstilkobling på datamaskinen
For å forenkle ting kan du opprette en nettverkstilkobling på din Windows-PC. En nettverkstilkobling er i utgangspunktet en snarvei for FTP-serveren. Ved å gjøre dette trenger du ikke å angi FTP-serverdetaljene hver gang du kobler Android-enheten til PC.
Følg trinnene for å opprette en nettverkstilkobling:
Trinn 1: Åpne Min datamaskin på PC-en. Høyreklikk hvor som helst, og velg Legg til en nettverksplassering fra menyen.

Steg 2: På veiviseren for nettverksplassering som vises, klikk på Neste. På neste skjerm klikker du på Neste igjen.


Trinn 3: Du vil da bli bedt om å spesifisere FTP-adressen. Skriv inn adressen som vises på Solid Explorer FTP-skjermen og trykk Neste.

Trinn 4: Hvis du har valgt anonym tilgang på Solid Explorer, klikker du Neste på skjermen som vises. Men hvis du har angitt et passord, fjern merket for Logg på anonymt og skriv inn administratordetaljer. Trykk til slutt på Neste.

Trinn 5: Til slutt, trykk på Fullfør-knappen.

Du finner denne nyopprettede mappen under Nettverksplasseringer i Min datamaskin. Bare dobbeltklikk på den for å åpne den etter at du har startet FTP-serveren på Android-enheten din.

Forenkle tilkoblinger
Hvis du har Solid Explorer på Android-enheten din, trenger du ikke laste ned noen annen app for å overføre filer mellom Android og PC. Med FTP-serveren kan du enkelt overføre filer. Og du trenger ikke engang en USB-tilkobling. Hva er bedre enn det?
Gi oss beskjed i tilfelle du sto overfor problemer mens du satte opp FTP-serveren.