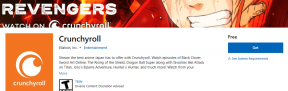Startmeny på Windows 10 vil ikke åpne: Her er 11 måter å fikse det på
Miscellanea / / November 29, 2021
Windows Start-menyen er en inngangsport til alle apper og programvare tilgjengelig på systemet ditt. Du kan feste app-snarveier og også ha standard Windows-apper der. Men hva skjer når Start-menyen på Windows 10 ikke åpnes eller slutter å fungere plutselig?

Uten videre, her er en liste over problemer og deres løsninger som er kjent for å fikse dette problemet.
1. Oppdater Windows 10
Windows 10 gjør en ganske god jobb med å oppdatere datamaskinen din. Hvis du har satt oppdateringsinnstillingene til standard, oppdateringer vil bli installert automatisk når du ikke er aktiv på datamaskinen.
Oppdateringer inneholder mange feilrettinger og ytelsesforbedringer. For å se etter nye oppdateringer og installere dem umiddelbart, trykk Windows-tast+I for å åpne Innstillinger og klikk på Oppdater og sikkerhet.

Skjermbildet nedenfor viser at det er noen oppdateringer tilgjengelig for PC-en min som venter på å bli installert i min arbeidstid.

Hvis du også får en lignende liste over oppdateringer, klikk på Installer nå, start på nytt etter at oppdateringer er installert, og sjekk om Start-menyen fungerer igjen.
2. Startmeny feilsøking
Microsoft er klar over problemet, og det er derfor de har et dedikert verktøy for å løse dette problemet. Last den ned ved å bruke lenken nedenfor og kjør den. Verktøyet vil søke etter registerfeil, ødelagte databasefiler og installerte apper. Hvis den finner noe, vil du bli varslet og bli bedt om å følge instruksjonene på skjermen.
Last ned feilsøkingsprogrammet for startmenyen
3. Full nedleggelse
Når du slår av PC-en, slår den seg ikke helt av. Microsoft har en skjult funksjon som vil hjelpe deg med å utføre en fullstendig avslutning der systemet vil avslutte alle apper og tjenester helt.
For å gjøre det, trykk på Ctrl+X-tastene på tastaturet og trykk deretter på U to ganger.

Du kan også bruke ledeteksten til å starte en fullstendig avslutning. Søk etter ledetekst, høyreklikk og klikk på Kjør som admin. Skriv nå kommandoen nedenfor:
avslutning /s /f /t 0

4. Dropbox-problem
Flere brukere har også rapportert om Microsoft Dropbox fora at Start-menyen slutter å fungere etter installasjon av Dropbox på Windows 10. Hvis du bruker Dropbox som din foretrukne skylagringstjeneste og står overfor denne feilen, prøv å avinstallere den en gang fra kontrollpanelet og start på nytt for å se om det løser feilen.

Hvis Start-menyen fungerer igjen, må du vente til Dropbox slipper en oppdatering for å fikse problemet. Men hvis du vil bruke Dropbox, er det noen andre trinn for å sikre at det ikke forstyrrer Start-menyen. Les dem fra lenken nedenfor.
5. AMD grafikkdriverproblem
Dette er et annet kjent problem der manglende oppdatering av AMD-grafikkdriveren fører til at Start-menyen slutter å fungere. Hvis du bruker gamle drivere for den AMD-lagde grafikkkomponenten, vennligst oppdater dem til de nyeste. For å gjøre det, høyreklikk hvor som helst på skrivebordet og velg AMD Radeon Settings.

Klikk på Oppdateringer nederst til venstre og klikk deretter på Se etter oppdateringer. Hvis du finner en, installer den. Sjekk om Start-menyen fungerer igjen, og hvis ikke, har vi noen flere løsninger.

6. Endre påloggingsalternativ
Noen av våre hjelpsomme brukere foreslår at det å slå av automatisk fullfør enhetsoppdatering hjelper til med å løse problemet. Trykk på Windows-tasten+I for å åpne Innstillinger og søke etter påloggingsalternativer.

Slå av alternativet «Bruk påloggingsinformasjonen min for å fullføre konfigureringen av enheten min automatisk».

7. Start Windows Utforsker på nytt
Windows Utforsker er tjenesten du bruker til å utforske datamaskinen din, bla gjennom filer og så videre. Å starte den på nytt kan løse ganske mange problemer, inkludert den der Start-menyen slutter å fungere.
Trykk Ctrl+Shift+Esc-tastene for å starte Oppgavebehandling. Søk etter Windows Utforsker under fanen Prosess. Når du finner den, høyreklikker du på den og velger Start på nytt.

Merk at du lukker alle åpne vinduer. Så lagre alt før du starter Windows Utforsker på nytt.
8. Application Identity Service
Denne spesielle tjenesten er ansvarlig for å bestemme hvilke Windows-apper som skal kjøre og hvilke som ikke skal. Selv om det fungerer feilfritt mesteparten av tiden, kan det hende du må kjøre det én gang for å sjekke om Start-menyen har blitt drept av det.
Trykk på Windows-tasten+R for å åpne Kjør-ledeteksten og skriv tjenester.msc før du trykker på Enter.

Finn Application Identity, høyreklikk på den og velg Start.

Start nå datamaskinen på nytt og sjekk om dette løser problemet.
9. Kjør SFC og DISM Scan
Disse to kommandoene kan løse så mange problemer at Microsoft ofte foreslår å kjøre dem. Begge kommandoene instruerer Windows til å skanne dypt etter ødelagte filer og fikse dem automatisk.
Søk etter CMD i Windows og høyreklikk på den for å velge Kjør som administrator. Du kan også bruke Ctrl+X-snarveien og starte den derfra. Hvis du ikke finner ledeteksten, start PowerShell som admin (har blå bakgrunn).

Skriv inn disse kommandoene og trykk Enter etter hver kommando.
sfc /scannow
dism /online /cleanup image / restorehealth

Jeg vil foreslå at du starter systemet på nytt før du sjekker om Start-menyen fungerer normalt.
10. Rediger register
Hvis du fortsatt ikke har løst problemet, er det litt mer alvorlig enn det vi trodde. Men ikke bekymre deg, vi har flere løsninger. Vi kan redigere den tilknyttede registerfilen manuelt for å se om det løser problemet.
Trykk på Windows-tasten+R for å åpne Kjør-ledeteksten og skriv regedit før du trykker på Enter.

Drill ned til følgende mappestruktur.
HKEY_LOCAL_MACHINE\SYSTEM\CurrentControlSet\Services\WpnUserService
Her finner du en oppføring som heter Start. Dobbeltklikk på den for å åpne den.

Den heksadesimale verdien skal være 4 her og ikke 2. Endre det og klikk på OK. Start datamaskinen på nytt og sjekk Start-menyen på nytt.

11. Rogue App
Windows 10 leveres med mange forhåndsinstallerte apper som er designet for å gjøre livet ditt enklere. Det er mulig at en av appene oppfører seg dårlig og får Start-menyen til å mislykkes. Det er et kjent problem, så vi må installere Windows-appen på nytt. Det er en enkel måte å gjøre det på.
Trykk på Windows-tasten+X og velg PowerShell (Admin) for å starte den.

Når den åpnes, skriv inn følgende kommando og trykk Enter.
Get-AppXPackage -AllUsers | Foreach {Add-AppxPackage -DisableDevelopmentMode -Register "$($_.InstallLocation) AppXManifest.xml"}
Du vil se mye bevegelse på skjermen med mange prosesser som kjører. Ikke bekymre deg for alt er forventet, selv om du ser tekst i rød skrift som kan se ut som advarsler. Når ting har roet seg, start datamaskinen på nytt og sjekk på nytt.
Start menyen
Startmenyen er som et vindu som gir deg rask tilgang til programmer og apper når som helst. Vi håper en av løsningene ovenfor fungerer for deg. Hvis du fant en annen måte å løse feilen på, gi oss beskjed i kommentarene nedenfor.
Neste opp: Henger Windows 10-PC-en din mens du spiller spill? Fullskjermoptimalisering er synderen. Her er hvordan du slår den av.