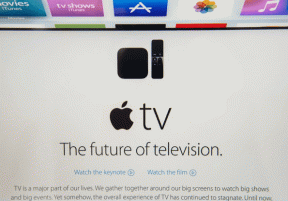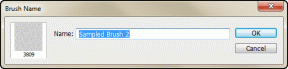Hvordan få stillbilder fra iPhone-videoer
Miscellanea / / November 29, 2021
Apple iPhone tar Live Photos med kameraappen som standard. Et Live Photo er en kort video, men det er litt utfordrende å trekke ut stillbilder direkte fra den. Heldigvis er det noen kule apper tilgjengelig for det.

Med iOS-appene nevnt i dette innlegget kan du trekke ut stillbilder fra konvensjonelle videoer og Live Photos. Den eneste ulempen er at du kanskje må ofre kvaliteten litt. På oppsiden er disse FHD-bildene lettere å trekke ut. I tillegg til appen har vi også smarte løsninger som ikke trenger hjelp fra tredjepartsapper.
Så hvis du er klar for det, her er noen apper som lar deg trekke ut stillbilder fra videoer på iPhone.
Også på Guiding Tech
Ta bilde
Grab Picture er en enkel app med en ukomplisert tilnærming. Den lar deg skrubbe videoen med ett enkelt bilde eller med fem bilder, og dermed gjøre det lettere å finne den perfekte rammen. Når du har fullført det, trenger du bare å trykke på Lagre-knappen, og det er omtrent det.


Den har ingen ekstra dikkedarer, noe som betyr at det ikke er noen alternativer for å velge bildekvalitet eller format. Den lagrer ganske enkelt FHD-bilder på telefonen din. I våre tester målte gjennomsnittsbildet over 1 MB og hadde greie detaljer.
Grab Picture fungerer bare for videoer og ikke for levende bilder og er tilgjengelig gratis.
Få Grab Picture
Frame Grabber
Hvis du vil trekke ut rammer fra levende bilder og videoer, er Frame Grabber appen for deg. Den har litt avanserte funksjoner sammenlignet med den ovenfor. For det første lar den deg justere skrubbehastigheten. For det andre kan du velge mellom HEIC- og JPG-formater og velge komprimeringskvalitet. For våre tester har vi holdt den på 100 %.


Som den ovenfor er det superenkelt å trekke ut et bilde. Når du har importert en video eller et levende bilde, velger du rammen og klikker på Del-knappen.
Et trykk på det lille Klokke-ikonet til høyre lar deg velge hastigheten, mens alle innstillingene er skjult under menyen med tre prikker øverst. Bildene er greie og har som den ovenfor FHD-oppløsning. Frame Grabber er tilgjengelig gratis på App Store.
Få Frame Grabber
Også på Guiding Tech
Enkel video til bilde
Easy Video to Photo fungerer på samme måte som den ovenfor. Det har imidlertid én stor fordel. For det første lar den deg trekke ut opptil 7 bilder om gangen. Velg en ramme og trykk på 7x-ikonet for å lagre de 3 rammene før og etter den. På denne måten kan du velge det beste fra partiet, og slette resten.

Denne appen har også muligheten til å velge bildekvalitet og format. Du kan også velge å beholde eller fjerne posisjonsdata og dato. Det siste er spesielt viktig hvis du ikke vil at folk skal finne ut hvor og når de tok bildet.

Bildekvaliteten er grei. Og selv om det kanskje ikke har samme skarphet og oppløsning som et vanlig iPhone-bilde, får det jobben gjort hvis du må del bildet på sosiale medier.
Grensesnittet er ganske enkelt og alle alternativene er der på hjemmesiden.
Få enkel video til bilde
Innebygde løsninger
Så langt lar metodene og appene beskrevet ovenfor deg ta videorammene du ønsker, men de utpakkede bildene er ikke de mest detaljerte. Hvis du vil nesten den samme bildekvaliteten, heldigvis er det en liten løsning.
For levende bilder
Åpne et Live Photo fra Bilder-appen, og trykk på det lille Rediger-ikonet øverst til høyre. Deretter trykker du på det lille sirkulære ikonet nederst. Dette vil vise tidslinjen til den lille videoen.
Alt du trenger å gjøre er å velge rammen du ønsker, trykke på Lag nøkkelbilde og trykke på Ferdig-knappen.


Dette trinnet vil endre miniatyrbildet på Bilder-appen.
Deretter trykker du på Del-ikonet og velger Dupliser bilde > Dupliser som stillbilde fra delearket. Der har du det – en høyoppløselig fotoramme fra et Live Photo.


For videoer
Dessverre er veien ikke like enkel for fullverdige videoer. Du får imidlertid en brukbar ramme hvis du ønsker en bilde for en Instagram-historie.
I mangel av et dedikert alternativ, her må du gå den gamle måten å ta et skjermbilde på. Fordelen med denne metoden er at du får høyoppløselige videoer (sammenlignet med tredjepartsapper).
Likevel, for å komme i gang, åpne videoen og klikk på Rediger. Dette vil gjøre det enkelt å skrubbe gjennom videoen. Når du er på rett plassering, ta et skjermbilde.

Trykk på skjermbildet for å fjerne alle unødvendige elementer. Enkelt, ikke sant?
Hold det kort og enkelt
Mens videoer forteller hele historien, er de tidkrevende. Så hvis du vil ha en novelle, lagre en skjermdump og del den med venner og familie. Tredjepartsappene forenkler arbeidet. Du må imidlertid ofre hele kvaliteten for det.