Hvordan kjører jeg Fallout 3 på Windows 10?
Miscellanea / / November 28, 2021
Fallout 3 er uten tvil et av de største rollespillene som noen gang er laget. Spillet ble lansert i 2008 og har vunnet en rekke priser og utmerkelser. Listen inkluderer flere priser for Årets spill for 2008 og noen for 2009, Årets rollespill, beste rollespill, etc. En undersøkelse utført i 2015 anslo også at nesten 12,5 millioner eksemplarer av spillet hadde blitt solgt!
Det er også en av hovedgrunnene til at spillere over hele verden elsker Bethesda Game Studios sin post-apokalyptiske Fallout-spillserie. Fallout 3 ble fulgt av utgivelsen av Fallout 4 og Fallout 76. Selv om Fallout 3, mer enn et tiår etter utgivelsen, fortsatt tiltrekker seg mange spillere og regjerer som et av de mest elskede og spilte spillene rundt om i verden.
Spillet ble imidlertid utviklet for å kjøre på de klønete datamaskinene fra det forrige tiåret og som et resultat, brukere prøver å kjøre spillet på de nyere og kraftigere PC-ene som opererer på det nyeste og beste av Windows står overfor noen problemer. En av dem er at spillet krasjer rett etter at spilleren klikker på Ny-knappen for å starte et nytt spill. Men når har en mindre ulempe noen gang stoppet spillere fra å spille?
Det brede brorskapet av spillere har funnet flere måter å kjøre Fallout 3 på Windows 10 uten problemer. Vi har alle metodene som er oppført nedenfor i en trinn-for-trinn-veiledning måte for deg å følge og få spilling!

Innhold
- Hvordan kjører jeg Fallout 3 på Windows 10?
- Hvordan får jeg Fallout 3 til å fungere på PC-en min?
- Metode 1: Kjør som administrator
- Metode 2: Kjør i kompatibilitetsmodus
- Metode 3: Installer spill for Windows Live
- Metode 4: Endre Falloutprefs.ini-filen
Hvordan kjører jeg Fallout 3 på Windows 10?
For å kjøre Fallout 3 jevnt i Windows 10, trenger brukere ganske enkelt å kjøre spillet som administrator eller i kompatibilitetsmodus. Disse metodene vil ikke fungere for noen brukere, de kan i stedet prøve å laste ned Games For Windows Live-applikasjonen eller endre konfigurasjonsfilen Falloutprefs.ini. Begge er forklart nedenfor.
Men før vi går videre til de spesifikke metodene, sørg for at du har de mest oppdaterte grafikkortdriverne installert på datamaskinen din, da disse alene kan løse en mengde problemer.
GPU-drivere kan oppdateres ved å bruke metoden nedenfor:
1. Til åpen Enhetsbehandling, trykk på Windows-tasten + X (eller høyreklikk på startknappen), og velg Enhetsbehandling fra superbrukermenyen.
2. Utvide Skjermadaptere ved å dobbeltklikke på etiketten.
3. Høyreklikk på grafikkortet ditt (NVIDIA GeForce 940MX i bildet nedenfor) og velg Oppdater driver.
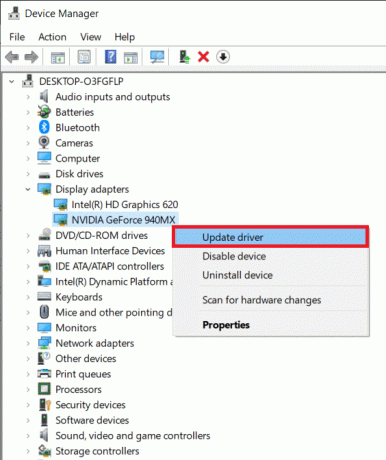
4. Klikk på i følgende popup-vindu Søk automatisk etter oppdatert driverprogramvare.
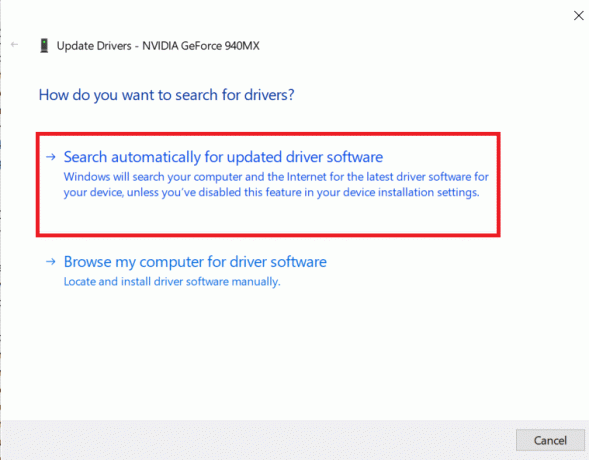
Datamaskinen vil automatisk søke etter og installere de nyeste driverne for grafikkortet ditt. Sørg for at du har en sunn WiFi/internett-tilkobling. Alternativt kan du oppdater GPU-drivere gjennom følgeapplikasjonen (GeForce Experience for NVIDIA og Radeon Software for AMD) på grafikkortet ditt.
Hvordan får jeg Fallout 3 til å fungere på PC-en min?
Vi vil diskutere 4 forskjellige metoder som du enkelt kan spille Fallout 3 på din Windows 10 PC, så uten å kaste bort tid prøv disse metodene.
Metode 1: Kjør som administrator
I mange tilfeller har det vært kjent å bare kjøre spillet som administrator for å løse alle problemene som oppleves. Nedenfor er metoden for hvordan du alltid starter Fallout 3 som administrator.
1. Vi starter med å navigere til Fallout 3-mappen på systemene våre. Mappen finnes i Steam-applikasjonen.
2. Start Windows Filutforsker ved enten å dobbeltklikke på ikonet på skrivebordet eller bruke hurtigtasten Windows-tasten + E.
3. Naviger til en av de to banene nevnt nedenfor for å finne Fallout 3-mappen:
Denne PC\C:\Program Files (x86)\Steam\steamapps\common\Fallout 3 goty
Denne PC\C:\Program Files (x86)\Steam\steamapps\common\Fallout 3
4. Alternativt kan du åpne applikasjonsmappen (spill) ved å høyreklikke på Fallout 3-applikasjon ikonet på skrivebordet og velge Åpne fil plassering.
5. Finn Fallout3.exe-filen og høyreklikk på den.
6. Plukke ut Egenskaper fra følgende alternativmeny.
7. Bytt over til Kompatibilitet fanen i vinduet for Fallout 3-egenskaper.
8. Aktiver "Kjør dette programmet som administrator" ved å krysse av i boksen ved siden av.
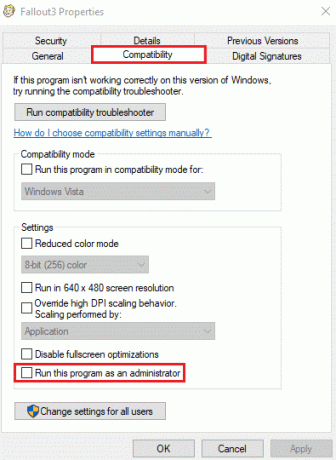
9. Klikk på Søke om etterfulgt av OK for å lagre endringene som er gjort.
Start Fallout 3 og sjekk om den kjører nå.
Metode 2: Kjør i kompatibilitetsmodus
Bortsett fra å kjøre som administrator, har brukere også rapportert å kunne spille Fallout 3 etterpå kjører det i kompatibilitetsmodus for Windows 7, operativsystemet som spillet opprinnelig ble designet for og optimalisert.
1. For å kjøre fallout 3 i kompatibilitetsmodus, må vi gå tilbake til spillmappen og starte egenskapsvinduet. Følg trinn 1 til 4 i forrige metode for å gjøre det.
2. En gang i Kompatibilitet-fanen, aktiver "Kjør dette programmet i kompatibilitetsmodus for" ved å krysse av i boksen til venstre.
3. Klikk på rullegardinmenyen under Kjør dette programmet i kompatibilitetsmodus for og velg Windows XP (Service Pack 3).
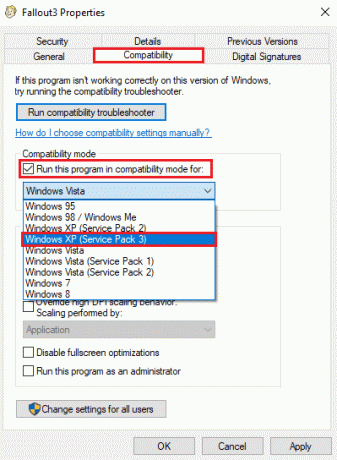
4. Klikk på Søke om etterfulgt av OK.
5. Vi må gjenta trinnene ovenfor for ytterligere to filer, nemlig FalloutLauncher og Fallout 3 – Voktere av spisesettet.
Så fortsett og aktiver 'Kjør dette programmet i kompatibilitetsmodus for’ for begge disse filene og velg Windows XP (Service Pack 3).
Til slutt, start Fallout 3 for å sjekke om feilen er løst. Jeg håper du vil kunne kjøre Fallout 3 på Windows 10 uten problemer. Men hvis det ikke fungerte å kjøre Fallout 3 i kompatibilitetsmodus for Windows XP (Service Pack 3), bytt til kompatibilitetsmodus for Windows XP (Service Pack 2), Windows XP (Service Pack 1) eller Windows 7 etter hverandre til du lykkes med å kjøre spill.
Metode 3: Installer spill for Windows Live
Å spille Fallout 3 krever Games For Windows Live-applikasjonen som ikke er installert som standard på Windows 10. Heldigvis er det ganske enkelt å installere Games For Windows Live (GFWL) og tar bare et par minutter.
1. Klikk på følgende URL (Last ned spill for Windows Live) og vent til nettleseren din fullfører nedlastingen av installasjonsfilen.
2. Klikk på den nedlastede .exe-filen (gfwlivesetup.exe), følg instruksjonene/instruksjonene på skjermen, og installer spill for Windows Live på systemet ditt.
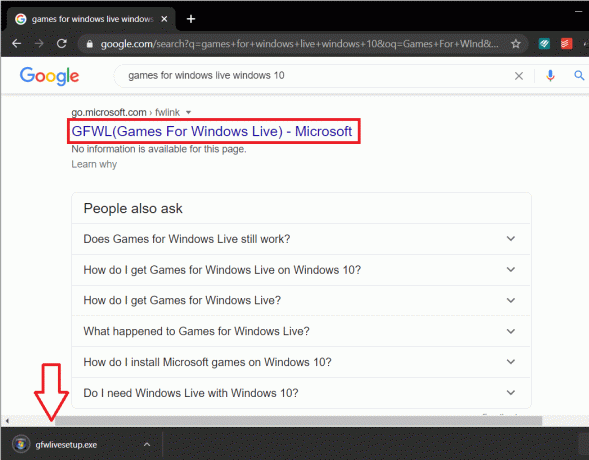
3. Når den er installert start spill for Windows Live ved å dobbeltklikke på ikonet.
4. Applikasjonen vil automatisk laste ned filene som kreves for å kjøre Fallout 3 på maskinen din. Sørg for at internettforbindelsen din fungerer som den skal, ellers vil ikke GFWL kunne laste ned filene.
5. Når alle nødvendige filer er lastet ned av GFWL, lukk programmet og start Fallout 3 for å bekrefte om feilen er tatt hånd om.
Hvis det ovennevnte ikke fungerte, kan du knekke GFWL ut av spillet. Du må bruke Spill for Windows Live Disabler fra Nexus Mods eller FOSE, moddingverktøyet Fallout Script Extender for å deaktivere GFWL.
Metode 4: Endre Falloutprefs.ini-filen
Hvis du ikke var i stand til å kjøre Fallout 3 ved å bruke metodene ovenfor, må du endre/redigere en konfigurasjonsfil kalt Falloutprefs.ini som kreves for å kjøre spillet. Å endre filen er ikke en komplisert oppgave og krever at du bare skriver en enkelt linje.
- Start først Windows Filutforsker ved å trykke snarveien Windows-tasten + E. Under hurtigtilgangsdelen klikker du på Dokumenter.
- Åpne i Dokumenter-mappen Mine spill (eller spill) undermappe.
- Åpne Fallout 3 søknadsmappe nå.
- Finn falloutprefs.ini fil, høyreklikk på den og velg Åpne med.
- Velg fra følgende liste over programmer Notisblokk.
- Gå gjennom Notepad-filen og finn linjen bUseThreadedAI=0
- Du kan søke direkte etter linjen ovenfor ved å bruke Ctrl + F.
- Endre bUseThreadedAI=0 til bUseThreadedAI=1
- Hvis du ikke finner bUseThreadedAI=0-linjen inne i filen, flytt markøren til slutten av dokumentet og skriv bUseThreadedAI=1 nøye.
- Legg til iNumHWThreads=2 i en ny linje.
- Trykk til slutt Ctrl + S eller klikk på Fil og deretter Lagre for å lagre alle endringene. Lukk Notisblokk og start Fallout 3.
Hvis spillet fortsatt ikke fungerer som du ønsker, åpner du falloutprefs.ini i notisblokken igjen og endrer iNumHWThreads=2 til iNumHWThreads=1.
Anbefalt:
- Få rask tilgang til Steam-skjermbildemappen på Windows 10
- Signer PDF-dokumenter elektronisk uten å skrive ut og skanne dem
Jeg håper guiden ovenfor var nyttig og at du var i stand til det kjør Fallout 3 på Windows 10 med eventuelle problemer. Hvis du har spørsmål angående denne opplæringen, kan du gjerne spørre dem i kommentarfeltet.



