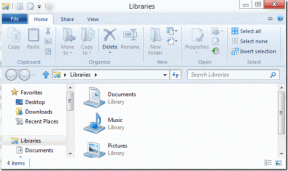Topp 4 måter å legge til aksenter og symboler når du skriver på Windows 10
Miscellanea / / November 29, 2021
Antall taster på et standard engelsk tastatur varierer mellom 80 – 100. Tastene består av ofte brukte alfabeter, tall, symboler og spesialfunksjoner. På grunn av den begrensede størrelsen på tastaturer er det umulig å få plass til alle mulige representasjoner av alfabeter og symboler på dem.

Dette betyr imidlertid ikke at når du trenger å skrive ut et ord med en aksent eller trenger et bestemt symbol for å betegne noe, kan du ikke gjøre det. På Windows 10 er det fire måter å inkludere aksenter og symboler når du skriver. Vi forklarer dem nedenfor:
Legge til aksenter og symboler ved hjelp av Windows Character Map
Windows Character Map inneholder en rekke tegn og symboler fra forskjellige språk, eksisterende og utdødde. Slik legger du til aksenter og symboler ved hjelp av tegnkartet.
Trinn 1: Start Character Map fra Start-menyen.

Steg 2: Etter å ha startet tegnkartet, klikk på rullegardinmenyen ved siden av Font og velg skrifttypen du vil se symboler eller aksentbokstaver for.

Trinn 3: Etter å ha valgt skrifttype, bla gjennom tegnene som vises og klikk på den aksenterte bokstaven du ønsker.

Trinn 4: Klikk på Velg, og tegnet du velger vises i boksen ved siden av Tegn som skal kopieres.

Trinn 5: Klikk på Kopier for å lagre det valgte tegnet på utklippstavlen.

Trinn 6: På tekstbehandlingsdokumentet eller et hvilket som helst grensesnitt limer du inn det kopierte tegnet ved å trykke på CTRL + V-tastene på tastaturet.
Også på Guiding Tech
Legge til aksentmerker til tekst på Microsoft Word
Hvis du allerede har forhåndsskrevet tekst på Microsoft Word, kan du legge til aksenttegn til dem. Slik gjør du det:
Trinn 1: Plasser markøren på høyre side av bokstaven som trenger aksentmerket.

Steg 2: Klikk på Sett inn-fanen øverst til venstre på båndet.

Trinn 3: Velg rullegardinmenyen ved siden av Symbol øverst til høyre på båndet.

Trinn 4: Velg Flere symboler.

Trinn 5: I dialogboksen velger du fanen Symboler øverst til venstre.

Trinn 6: Velg Font-rullegardinmenyen og velg samme skrifttype som Word-dokumentet. Ved å gjøre dette sikrer du at merket du velger samsvarer med gjeldende skrift.

Trinn 7: Velg rullegardinmenyen Delsett og velg Kombinere diakritiske merker.

Trinn 8: Fra symbolene som vises, klikk på aksentmerket du trenger.

Trinn 9: Klikk på Sett inn og lukk deretter dialogboksen. Aksentmerket skal være over bokstaven du først valgte.

Også på Guiding Tech
Legge til aksentmerker og symboler ved å bruke ALT-kodene
Hvert aksenttegn i Windows har en unik ASCII-kode. Denne koden er også kjent som ALT-koden. Du kan bruke koden til å skrive inn dokumentbehandleren for å vise det relaterte aksenttegn. Du bør imidlertid vite det ALT-koden for brevet du trenger.
Trinn 1: Plasser markøren på stedet der du trenger aksenttegn.

Merk: Sørg for at Num Lock er aktivert på tastaturet når du bruker denne metoden eller ikke fungerer. Hvis tastaturet ditt ikke har et talltastatur, kan du ignorere dette.
Steg 2: Hold nede ALT-tasten, og skriv inn ALT-koden for tegnet du trenger.
Trinn 3: Slipp ALT-tasten og det tilsvarende tegnet vises.

Merk: Du kan se ASCII-kodene for aksent og symboler på Windows Character Map.
Legge til aksenter ved hjelp av det engelske internasjonale tastaturet
En annen måte du kan legge til aksenter og symboler i Windows 10 er å bruke det engelske internasjonale tastaturet. Dette krever imidlertid at du installerer tastaturet og bytter til det når du skriver. Dette er hvordan:
Trinn 1: Søk etter språkinnstillinger på Start-menyen og start den.

Steg 2: Under Foretrukket språk klikker du på plusstegnet ved siden av Legg til et foretrukket språk.

Trinn 3: Søk og velg Engelsk (USA). Klikk på Neste.

Trinn 4: Klikk Installer for å installere tastaturet.
Trinn 5: Når tastaturet er ferdig med å installere det, klikker du på det og velger Alternativer.

Trinn 6: Under Tastatur-gruppen klikker du på Legg til et tastatur.

Trinn 7: Rull ned og velg United States-International. Etter å ha gjort dette, vil du se dette tastaturet under listen over tastaturer.

Trinn 8: Med tastaturet nå tilgjengelig, kan du bytte til det når du skriver ved å trykke på Windows + mellomromstastene samtidig.

Trinn 9: Når tastaturet er aktivert, velg et par skilletegn og bokstaver for å se de forskjellige kombinasjonene av aksentbokstaver du kan få.
Også på Guiding Tech
Sette inn et hakeskilt enkelt på Windows 10
Der har du det om hvordan du legger til aksenter og symboler når du skriver på Windows 10. De fire metodene er enkle og kan brukes i ulike situasjoner. Vil du vite hvordan du kan sett inn haketegn på Windows 10? Les denne artikkelen.