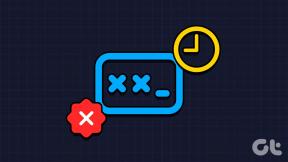10 beste måter å fikse Microsoft Teams som ikke viser status på Windows 10
Miscellanea / / November 29, 2021
Microsoft Teams har blitt en integrert del av mange selskaper og organisasjoner, spesielt de som er avhengige av Microsoft Azure og Office. Når det er sagt, klager flere Microsoft Teams-brukere de kan ikke se status eller at status ikke oppdateres. Også andre brukere ser på Status Ukjent-feilen.

Status spiller en viktig rolle i en formell setting. Den lar ansatte vite om personen på den andre siden er opptatt, tilgjengelig, i et møte, på en samtale og så videre. Avhengig av status satt på profilen og synlig for alle andre teammedlemmer, kan man kommunisere eller velge et passende tidspunkt for å kommunisere. Meldingen kan utformes deretter, og informere brukeren om noe haster eller ikke. Uansett, Status, selv om det er en liten funksjon, spiller en større og viktig rolle.
Her er hvordan du skal fikse det.
1. Prøv Teams Web eller Mobil
Microsoft Teams er tilgjengelig på alle populære plattformer som skrivebord, nettlesere og mobilapper for Android og iOS. Hvis du ikke kan se statusen riktig på én plattform, prøv en annen for å finne umiddelbar pusterom. Når du har tatt hånd om oppgaven du har for hånden, kan du prøve en av løsningene nedenfor for å fikse Teams Status Ukjent eller Status mangler-feil.
2. Tilbakestill status
Hvis problemet ikke er utbredt og bare skjer med én bruker, be ham/henne om å tilbakestille statusen. Man kan gjøre det fra samme meny der man setter en status.

3. Velg alternativet Kun team
Microsoft Teams har et alternativ kalt Sameksistensmodus som lar brukere som oppgraderte fra Skype for Business sameksistere med brukere som ble direkte med i Teams. Som standard er den satt til øymodus.
Åpen Microsoft Teams administrasjonssenter og gå til organisasjonsomfattende innstillinger > Lagoppgradering. Velg bare lag fra rullegardinmenyen ved siden av Sameksistens-modus.

Start Teams på nytt én gang og bekreft om status vises riktig nå.
Også på Guiding Tech
4. Fjern merket for Registrer team som Chat-appen for Office
En annen årsak til konflikt kan være fordi Teams-appen er satt som standardapp for chat for Office-brukere. Dette betyr at Teams importerer Status fra Office Suite, noe som resulterer i Status Ukjent eller Status som mangler.
Trinn 1: Klikk på profilavataren din og velg Innstillinger.

Steg 2: Under Generelt-fanen i venstre sidefelt, fjern merket for "Registrer team som chat-appen for Office". Hvis alternativet allerede er deaktivert, prøv å aktivere det i stedet for å synkronisere Status riktig.

5. Slett innstillingsfiler
Hvis du følger dette trinnet, tilbakestilles Teams-appen. Det betyr at du kanskje må logge på Teams og angi noen preferanser en gang til. Alle data som er lagret i skyen vil imidlertid forbli urørt. De settings.json er filen der alle dine Microsoft Teams-innstillinger er lagret. Sletting vil tvinge Teams til å opprette en ny.
Trinn 1: Trykk på Windows-tasten+E for å åpne Filutforsker og skriv inn adressen nedenfor for å komme raskt til filmappen. Hvis du ser en feil, må du først sjekke Skjulte elementer under Vis-fanen i Filutforsker.
%appdata%\Microsoft\teams

Steg 2: Slett filen 'settings.json'. Det anbefales å ta en sikkerhetskopi av filen før du gjør det. Kopier den til skrivebordet.

6. Logg på igjen
Nå har du gjort og prøvd flere endringer ved å bruke løsningene ovenfor. Dette kan bidra til å løse feilene Status fungerer ikke eller Status Ukjent.

Du kan finne alternativet under profillogomenyen.
7. Flere team-kontoer
Er du en del av flere team og logget på mer enn én Teams-konto? Det kan også føre til en konflikt. Logg ut fra alle kontoer og logg deretter på den du må bruke akkurat nå eller der Status ikke vises i Teams.
Også på Guiding Tech
8. Tøm buffer for Microsoft Teams-appen
Cache er ofte ansvarlig for å forårsake alle slags feil, noe som er sant for alle apper og ikke bare Teams. Vær oppmerksom på at å tømme cache-filer vil logge deg ut, men vil ikke føre til tap av data.
Trinn 1: Lukk Teams-appen enten ved å klikke på kryssknappen.
Steg 2: Åpne Filutforsker igjen (Windows-tast+E) og lim inn adressen nedenfor i søkefeltet.
%appdata%\Microsoft\teams
Trinn 3: Slett filene og mappene nedenfor.
- programbuffer\cache
- blob_lagring
- Cache
- databaser
- GPUcache
- IndeksertDB
- Lokal lagring
- tmpdelete teams cache-filer

Trinn 4: Start datamaskinen på nytt og start Teams-appen på nytt. Kan du se statusen riktig?
9. Rengjør Installer på nytt
Noen gamle system- eller installasjonsfiler kan ha blitt ødelagt, noe som fører til at Status ikke viser feil. I så fall må du installere appen på nytt. Få Revo Uninstaller for å avinstallere Teams og de resterende filene. Last deretter ned en ny kopi fra Microsoft og installer den.
Last ned Microsoft Teams
10. Oppdater Microsoft Teams og Windows
Hvis du holder Windows OS og Microsoft Teams-appen oppdatert, installeres de nyeste oppdateringene for eventuelle underliggende feilrettinger. De Status Ukjent eller manglende feil er ikke ny, og i fortiden, Microsoft har erkjent problemet. Det fortsetter imidlertid å plage brukerne. Forhåpentligvis vil det bli løst snart hvis det fortsatt er noe på slutten.
Også på Guiding Tech
Status kan være nyttig
Microsoft Teams gir mye mening og bringer chatter fra alle andre Microsoft Office-apper til ett. Fordi det var en ettertanke etter suksessen til Zoom, møtte Microsoft noen problemer med å integrere Teams med det større Office-økosystemet. Over tid blir de fleste feilene fikset, og alt fungerer etter hensikten. Det er sporadiske hikke, men det er å forvente fra enhver app. Vi håper du nå kan se statusen riktig i Microsoft Teams.
Neste: Vil du forsterke videosamtalene dine på Microsoft Teams med kule filtre? Finn ut hvordan du legger til eller fjerner filtre i Microsoft Teams.