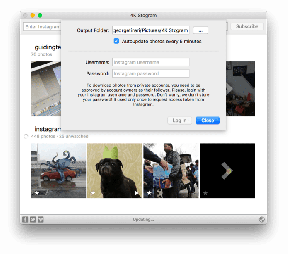En veiledning for å deaktivere automatiske Windows 10-oppdateringer
Miscellanea / / November 29, 2021
Windows 10 fullfører fem år på markedet i år. Microsofts operativsystem er mest populære desktop OS der ute, og vil fortsette å bli populær etter hvert som vi innleder det nye jobbe hjemmefra æra. Selv om det gir all glitter og glamour, går alt i vasken når Windows begynner å oppdatere automatisk mens du er midt i Zoom-samtalen eller jobber med et viktig dokument. Du vil ikke at det skal skje og ikke kaste bort tid på Windows 10-oppdateringer siden de kan ta omtrent en halvtime å installere.

Microsofts åpenlyst proaktive tilnærming til Windows 10-oppdateringer har ofte landet flere mennesker i en suppe. Kumulative oppdateringer installeres automatisk når Windows bestemmer seg for å gjøre det. Dette kan være ekstremt frustrerende for Windows 10-brukere, da de ofte blir tvunget til å stoppe arbeidet og starte maskinene sine på nytt på et uheldig tidspunkt.
Jeg vet at vi alltid anbefaler dere å installere den nyeste programvareoppdateringen av sikkerhetsgrunner. Imidlertid er det bare ikke praktisk å la det skje når som helst, eller det kan forårsake problemer for annen programvare på PC-en din.
De automatiske Windows 10-oppdateringene bruker også dataene i bakgrunnen, siden de laster ned fra Microsofts servere, og det er ingen overraskelse hvorfor programvaregiganten er står overfor søksmål på grunn av standardoppførselen til Windows 10. Hvis du er lei av automatiske Windows 10-oppdateringer som installeres mens du jobber med noe, følg denne veiledningen for å deaktivere disse oppdateringene.
Ansvarsfraskrivelse: Ved å deaktivere Windows 10-oppdateringer, vil du sette datamaskinen din i en potensiell sikkerhetsrisiko. Vi er ikke ansvarlige hvis PC-en din blir kompromittert eller krasjer. Dessuten er det ganske mulig at noen programvare ikke fungerer som forventet. Når det er sagt, kan du alltid gå tilbake til å tillate nedlasting av Windows 10-oppdateringer over en helg og installere dem.
Også på Guiding Tech
Bruk Windows-innstillinger
Microsoft har hørt den økende etterspørselen fra forbrukerne, og den tilbyr en naturlig måte å stoppe automatiske Windows 10-oppdateringer på via Innstillinger-menyen. Følg trinnene nedenfor for å gjøre de nødvendige endringene for å stoppe automatiske Windows 10-oppdateringer.
Trinn 1: Åpne Windows Settings-appen. Gå til Windows Update, og du vil finne alle relevante alternativer.
Steg 2: Gå til Avanserte alternativer under Windows Update-menyen.
Trinn 3: Under Sett oppdateringer på pause, velg opptil syv dager for å sette Windows 10-oppdateringen på pause.

Gå tilbake til hovedmenyen for Windows Update, og du vil se at systemet har satt oppdateringene på pause til den valgte dagen.
Hvis du vil angre endringene, går du ganske enkelt til den samme Windows Update-menyen og velger funksjonen Gjenoppta oppdateringer.
Mål nettverkstilkoblingen din
Først må du forstå at metoden ikke vil fungere med en Ethernet-tilkobling. Du kan bare deaktivere automatiske oppdateringer ved å bruke denne metoden på en Wi-Fi-tilkobling. Hvis datamaskinen din er koblet til Wi-Fi, kan du prøve dette for å stoppe automatiske oppdateringer av Windows 10.
Det kan være nyttig når du arbeider med begrensede GB-er til overs i en månedlig syklus og ikke ønsker å kaste bort dataene på Windows 10-oppdateringer.
Som standard, når du kobler Windows 10-enheten til en Wi-Fi-tilkobling, vil ikke operativsystemet merke tilkoblingen som en målt en. Følg trinnene nedenfor.
Trinn 1: Åpne Windows 10 Innstillinger-appen og gå til Nettverk og Internett > Wi-Fi.
Steg 2: Velg det tilkoblede Wi-Fi-nettverket.

Trinn 3: Rull ned og angi tilkoblingene som en målt en.
Vær oppmerksom på at noen apper kan fungere annerledes for å redusere databruken når de er koblet til et målt nettverk. Spesielt de som har en tendens til å bruke mye båndbredde som Netflix og Zoom.
Gå nå tilbake til hovedmenyen Innstillinger og åpne alternativet Windows Updates. Gå til Avanserte alternativer og deaktiver Last ned oppdateringer over målte tilkoblinger.

Fra nå av vil ikke Windows 10 laste ned oppdateringer over den angitte målte Wi-Fi-tilkoblingen.
Også på Guiding Tech
Deaktiver Windows 10 Update permanent
Du kan deaktivere Windows 10-oppdateringer ved å følge trinnene nedenfor.
Trinn 1: Trykk på Windows + R og åpne Windows Kjør-menyen.
Steg 2: Type tjenester.msc og åpne Tjenester-menyen.
Trinn 3: Dobbeltklikk på Windows Update-tjenesten for å få tilgang til de generelle innstillingene.

Trinn 4: Velg Deaktivert fra rullegardinmenyen Oppstart.
Når du er ferdig, klikker du OK og starter PC-en på nytt.

Hvis du utfører denne handlingen, deaktiveres automatiske Windows-oppdateringer permanent. Hvis du vil aktivere det igjen, følg de samme trinnene som ovenfor og bytt alternativet til Automatisk.
Det er en annen måte å deaktivere Windows 10-oppdateringer ved å bruke Redaktør for gruppepolicy. Men trikset er bare tilgjengelig for Windows 10 Pro-brukere og ikke hjemmebrukere. Jeg vil anbefale triksene nevnt ovenfor for å sette automatisk Windows 10-oppdatering på pause.
Du kan også deaktivere automatiske Windows 10-oppdateringer ved hjelp av Registerredigering. Men det er en kompleks prosedyre og bør kun utføres av erfarne superbrukere som ofte tar en fullstendig sikkerhetskopi av maskinen sin. Hvis noe går sørover, kan det ha alvorlige negative effekter på datamaskinens ytelse.
Sett installasjonen av Windows 10 Update på pause
Hvis systemet allerede har lastet ned Windows 10-oppdateringen, vil det prøve å installere den. Vi har sett brukere som klager over at Windows 10 tvinger oppdateringsinstallasjon midt i arbeidet. Følg trinnene nedenfor for å sette Windows 10-oppdateringsinstallasjonen på pause.
Trinn 1: Åpne Windows 10 Innstillinger-appen.
Steg 2: Gå til Windows 10-oppdatering > Aktive timer.

Som standard definerer Windows 10 aktive timer basert på brukerens aktivitet, men du kan også definere aktive timer og slå av alternativet. Velg starttid og sluttid for aktiviteten din, og systemet vil ikke tvinge Windows 10-oppdateringsinstallasjon i løpet av den angitte tiden.
Er Windows 10-oppdateringer nødvendig
Hyppige sikkerhets- og OS-oppdateringer er avgjørende for et sunt løp for enheten din. Imidlertid er ikke alle OS-oppdateringer stabile, og noen ganger kan det forårsake alvorlige problemer på datamaskinen. Husk at noen av de automatiske oppdateringene vil være sikkerhetsoppdateringer eller viktige stabilitetsforbedringer som man må installere for å sikre PC-en. Når det gjelder store OS-oppdateringer, vil jeg råde deg til å vente et par uker før du installerer dem.
Også på Guiding Tech
Fiks Windows 10 Update Mess
Følg trinnene ovenfor og sett automatiske Windows 10-oppdateringer og installasjon på enheten på pause. Bare vær forsiktig så du ikke slår av Windows 10-tjenesten og glem å se etter oppdateringer. Selv om automatiske oppdateringer kan være problematiske, kan det også ha alvorlige konsekvenser i det lange løp å la systemet ligge bak kritiske oppdateringer.
Neste: Har du problemer med Wi-Fi-tilkobling på Windows 10? Les innlegget fra lenken nedenfor for å lære de 8 nyttige måtene å fikse Wi-Fi-problemene dine i Windows 10 når du setter den i dvale.