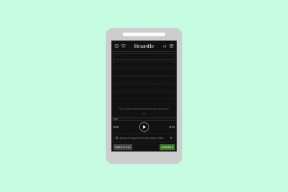6 beste reparasjoner for Windows 10 Skjermtastatur fungerer ikke
Miscellanea / / November 29, 2021
Windows-operativsystemet gir brukerne muligheten til et sekundært tastatur som kan brukes på PC-ens skjerm. Kalt skjermtastaturet, vil du finne dette veldig nyttig hvis du bruker en PC/bærbar PC med berøringsskjerm, eller hvis PC-en din det fysiske tastaturet er defekt. Men hva skjer når skjermtastaturet ikke fungerer når du trenger det? Og hvordan fikser du det?

Når skjermtastaturet ikke fungerer, er problemet vanligvis hele systemet. Det er imidlertid noen sjeldne tilfeller hvor det virtuelle tastaturet ikke fungerer med bare en bestemt app. Uansett hva tilfellet er, se de utprøvde løsningene i denne veiledningen for å få PC-ens skjermtastatur til å fungere igjen.
Raskt tips: Trykk på Windows-logotasten + Ctrl + O hurtigtast for å raskt starte skjermtastaturet på din Windows 10-datamaskin.
1. Endre innstillinger for berøringstastatur
Hvis datamaskinens skjermtastatur ikke kommer når Nettbrettmodus ikke er aktiv eller når det ikke er tilkoblet et tastatur, følg trinnene nedenfor for å endre innstillingene for Windows 10 Touch-tastaturet. Dette vil tillate at skjermtastaturet er tilgjengelig til enhver tid.
Trinn 1: Start Windows Innstillinger-menyen og velg Enheter.

Steg 2: Velg Skriving i menyen til høyre.

Trinn 3: Rull til delen med berøringstastatur og veksle mellom "Vis berøringstastaturet når det ikke er i nettbrettmodus og det ikke er tilkoblet tastatur".

2. Bruk Windows Run
Hvis datamaskinens skjermtastatur fortsatt ikke kommer opp når du aktiverer det enten via tastatursnarveien eller fra Innstillinger-menyen, kan du prøve å tvinge det ved å bruke Windows Kjør-boksen. Bare åpne Windows Run-konsollen ved å bruke 'Windows-logotasten + R' hurtigtasten, skriv inn kommandolinjen nedenfor i Åpne-dialogboksen og trykk Enter på tastaturet.
osk.exe.

Dette bør umiddelbart starte skjermtastaturet på PC-skjermen.
3. Lag snarvei for skjermtastatur
Dette er en annen enkel måte å åpne skjermtastaturet på hvis det nekter å fungere/starte via konvensjonelle metoder. Slik får du det gjort.
Trinn 1: Høyreklikk på en tom plass på PC-ens skrivebord og velg Ny på hurtigmenyen.

Steg 2: Deretter velger du Snarvei.

Trinn 3: Skriv inn katalogen nedenfor i den angitte boksen og trykk på Neste.
%windir%\System32\osk.exe

Trinn 4: Skriv inn et foretrukket navn for snarveien og trykk på Fullfør for å avslutte prosessen for å lage snarveien.

Dette vil lukke vinduet Opprett snarvei, og du skal nå se snarveien på skrivebordet.

Dobbeltklikk på den nyopprettede snarveien for å starte skjermtastaturet. Hvis dette ikke fungerer, fortsett til neste feilsøking.
4. Endre oppstartstype for skjermtastatur
Skjermtastaturet til Windows 10 drives av 'Touch Keyboard and Handwriting Panel Service'. Hvis denne tjenesten er deaktivert, kan det hende at datamaskinens skjermtastatur ikke fungerer. Du kan også støte på problemer med å bruke skjermtastaturet hvis tjenesten er konfigurert til å starte opp manuelt.
Å konfigurere Touch Keyboard-tjenesten på nytt (via 'Windows Management Console') til å starte automatisk kan bidra til å fikse problemet med at skjermtastaturet ikke fungerer.
Trinn 1: Start Windows Kjør-boksen ved å bruke 'Windows-tast + R' hurtigtast.
Steg 2: Tast inn service.msc inn i dialogboksen Åpne og trykk på OK.

Trinn 3: Finn "Touch Keyboard and Handwriting Panel Service" og dobbeltklikk på den.

Trinn 4: Trykk på rullegardinknappen Oppstartstype og velg Automatisk.

Trinn 5: Til slutt trykker du på Bruk og klikker OK for å lagre endringene.

Prøv nå å åpne PC-ens skjermtastatur og sjekk om det fungerer.
I tillegg til å endre oppstartstypen, bør du også sjekke tjenestestatusen til 'Berøringstastatur og håndskriftspaneltjeneste'. Hvis statusen leser Løping, bør skjermtastaturet ditt fungere fint. Hvis tjenestestatusen leser Stoppet, trykk på Start-knappen, klikk på Bruk og trykk på OK for å lagre endringene.

5. Avinstaller Windows Update
Hvis du la merke til at skjermtastaturet til Windows 10 sluttet å fungere etter en nylig OS-oppdatering, bør du avinstallere oppdateringen og rulle tilbake til forrige versjon. Du kan installere oppdateringen på nytt når feilen som forårsaker problemet er løst av Microsoft.
Slik avinstallerer du en Windows-oppdatering.
Trinn 1: Start Windows Kjør-boksen ved å bruke 'Windows-tast + R' hurtigtast.
Steg 2: Type kontroll i dialogboksen og trykk på OK.

Dette vil starte Windows-kontrollpanelet.
Trinn 3: Velg deretter Programmer.

Trinn 4: Under "Programmer og funksjoner" trykker du på "Se installerte oppdateringer".

Trinn 5: Høyreklikk på den nylig installerte oppdateringen og trykk på Avinstaller.

Du kan sjekke delen "Installert på" for å se den nøyaktige datoen da buggyoppdateringen ble installert.
Trinn 6: Trykk på OK på bekreftelsesmeldingen for å starte avinstalleringsprosessen for oppdateringen.

6. Endre Chromes mål
Det er noen tilfeller der Windows-skjermtastaturet ikke fungerer mens du bruker Google Chrome. Noen brukere klarte det fikse dette problemet ved å legge til en kommandolinje i nettleserens snarvei. Slik går du frem.
Trinn 1: Høyreklikk på Google Chrome-ikonet på PC-ens skrivebord og velg Egenskaper på hurtigmenyen.

Steg 2: I Target-dialogboksen trykker du på mellomromstasten (for å legge igjen et mellomrom etter katalogen) og limer inn kommandoen nedenfor.
--disable-usb-keyboard-detect

Trykk på Bruk og OK for å lagre endringene. Start Chrome på nytt etter å ha gjort dette og sjekk om skjermtastaturet nå fungerer med nettleseren.
Trykk for å skrive
Du kan også fikse dette problemet ved å oppdatere Windows 10 OS til den nyeste versjonen. Naviger til Innstillinger > Oppdateringer og sikkerhet > Windows Update for å få det gjort. Alternativt kan du ty til å bruke virtuelle tredjepartstastaturer som er like gode som det innebygde Windows 10-skjermtastaturet.
Neste: Klarer du ikke å skrive @ og lignende spesialtegn fra Windows 10-tastaturet? Finn hvordan du fikser spesialtegn som ikke fungerer i Windows 10-tastaturet i veiledningen som er koblet til nedenfor.