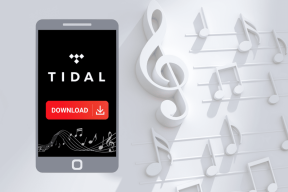Hvordan gjøre bildebakgrunnen transparent ved å bruke GIMP
Miscellanea / / November 29, 2021
Ikke alle bruker Adobe Photoshop, heller ikke alle liker det. Selv om det er den mest populære og kraftige fotoredigereren, er den for komplisert og tung å bruke for en vanlig bruker. Det er her GIMP, et fantastisk Photoshop-alternativ kommer inn i bildet. Mens GIMP også er mer kompleks enn konvensjonelle bilderedigerere, den bremser ikke PC-en din og er relativt enkel å bruke.

Å fjerne bakgrunnen er en av de mest brukte grafiske designhandlingene. Det kan være mange grunner til at du ønsker å gjøre det. For eksempel liker du ikke bakgrunnen, du vil legge bildet til en annen bakgrunn, eller du vil ganske enkelt gjøre bildet gjennomsiktig. Vi kan bruke GIMP til fjern bakgrunnen fra hvilket som helst bilde.
Når du gjør bildebakgrunnen gjennomsiktig, tar den opp fargen i henhold til bakgrunnen til det nye bildet. Hvis du for eksempel legger et gjennomsiktig bilde på toppen av et gult bilde, vil bildet nå ha en gul bakgrunn. Dette kommer ganske nyttig i grafisk design.
Så her vil vi fortelle deg noen få metoder for å fjerne bakgrunnen til et bilde og gjøre det gjennomsiktig ved hjelp av GIMP.
Fjern ensfarget bakgrunn
Hvis bildet ditt bare har én farge som bakgrunn, er det veldig enkelt å fjerne det. Og det er ikke nødvendig at fargen skal være hvit (bare i tilfelle du lurte).
Her er trinnene for å oppnå det.
Trinn 1. Last inn bilde
Start GIMP på PC-en og last inn bildet i den ved å bruke Fil > Åpne. Naviger til bildet og åpne det.
Trinn 2: Legg til alfakanal
For å gjøre et bilde gjennomsiktig, er det nødvendig å legge til en alfakanal til det. Det er to måter å gjøre det på. I den første metoden klikker du på Lag-alternativet øverst. Gå deretter til Transparency og velg Add Alpha Channel.

Alternativt kan du høyreklikke på bildelaget fra Lag-fanen i høyre sidefelt og velge Legg til alfakanal.

Når du legger til en alfakanal, vil du se at navnet på laget i Lag-fanen endres fra fet skrift til normal. Dette er en enkel måte å sjekke om laget har en alfakanal eller ikke.


Trinn 3. Velg Bakgrunn
Etter å ha lagt til alfakanalen, må du velge bakgrunnen. For å gjøre det kan du bruke to verktøy: Color eller Fuzzy Select-verktøyet. Begge disse verktøyene er til stede i venstre sidefelt.
Klikk på et av verktøyene for å velge det. Klikk deretter på bakgrunnsfargen i bildet du vil fjerne. Du vil se at bakgrunnslaget er valgt.


Trinn 4. Slett bakgrunn
Når bakgrunnen er valgt, gå til Rediger og trykk på Fjern-knappen. Alternativt kan du trykke på Delete-tasten på tastaturet for å slette den.

Trinn 5. Avvis utvalg
Klikk deretter på Velg-alternativet øverst og velg Ingen fra menyen. Dette vil fjerne markeringen av gjeldende valg.

Trinn 6: Lagre bildet
Dette er et av de viktigste trinnene du må ta vare på mens du lagrer PNG-bilder. Det er nødvendig å lagre gjennomsiktige filer enten som .png eller .gif. .png er den mye brukte utvidelsen og vi foreslår at du bruker den samme.
For å lagre bildet, klikk på Fil-alternativet øverst og velg Eksporter som fra menyen. Dialogboksen åpnes. Skriv inn navnet du vil ha for bildet ditt etterfulgt av .png-utvidelsen.

Også på Guiding Tech
Fjern bakgrunner med flere farger
Det er mange metoder for å fjerne bakgrunnen som har flere farger. Vi vil dekke følgende to her: Maske og baneverktøy.
Metode 1. Bruker maske
Trinn 1. Last inn bildet og legg til alfakanal
Bruk Fil > Åpne-metoden for å åpne bildet i GIMP. Så, som nevnt før, innebærer det første trinnet å legge til en alfakanal. Høyreklikk på laget i høyre sidefelt og velg Legg til alfakanal. Tittelen på laget endres fra fet skrift til normal.

Steg 2. Legg til et duplikatlag
Høyreklikk nå igjen på det samme laget og velg alternativet Dupliser lag for å lage kopien. Fra nå, sørg for at dette er laget som er valgt, da du bare trenger å jobbe med det.

Trinn 3. Avmette laget
Velg duplikatlaget ved å klikke på det én gang, i tilfelle det ikke er valgt, klikk deretter på Farger etterfulgt av Desaturate fra topplinjen.
Fra dialogboksen som vises, klikk på Luminosity etterfulgt av OK.


Trinn 4. Juster lysstyrke
Så igjen, klikk på Farger og velg Lysstyrke - Kontrast fra menyen. Fra dialogboksen øker du kontrasten til maksimalt og juster lysstyrken på en slik måte at du får nesten et sort/hvitt bilde. Klikk deretter OK.


Trinn 5. Fargeområder og Inverter farger
Velg deretter blyantverktøyet og sørg for at hardhetsstyrken er satt til 100 i verktøykassen for børster. Farg områdene du vil beholde med svart farge og fjern resten av bildet med den hvite blyanten. Du kan justere størrelsen på blyanten deretter.
Gå deretter til Farger-alternativet igjen og velg Inverter fra menyen.


Trinn 6. Kopier lag og slå det av
Til slutt, gå til Rediger-alternativet øverst og velg Kopier fra menyen. Du kan til og med bruke Ctrl + C snarvei. Husk at alle trinnene ovenfor kun skal utføres på duplikatlaget.
Når du har kopiert det, slår du av dette dupliserte laget ved å bruke øyeikonet før lagnavnet. Du vil se at originalbildet kommer tilbake. Ikke bekymre deg.


Trinn 7. Legg til lagmaske
Velg deretter hovedlaget. Jeg gjentar, velg hovedlaget og ikke det dupliserte. Fra alternativene øverst, gå til Layer > Mask, og velg Add Layer Mask. En dialogboks åpnes. Velg alternativet Hvit (full opasitet) og trykk Legg til.


Trinn 8. Lim inn duplikatlag
Her må du lime inn laget du kopierte. Gå til Rediger og velg Lim inn eller bruk ganske enkelt snarveien Ctrl + V. Du vil se at bakgrunnen til bildet er fjernet og et nytt Floating Selection-lag opprettes.

Trinn 9. Anker flytende lag
Med det nye flytende utvalgslaget valgt, klikk på Ankerlag-alternativet nederst. Dette vil slå sammen det flytende og hovedlaget.

Trinn 10. Lag endelig bilde
Til slutt velger du duplikatlaget (men ikke aktiver det) som vi hadde opprettet og høyreklikk på det. Fra menyen velger du Ny fra Synlig.

Velg deretter de to andre gamle lagene og slett dem. For å gjøre det, høyreklikk laget og trykk Slett fra menyen.

Trinn 11. Slett ekstrautstyr
Hvis du er fornøyd med bildet ditt, gå til trinn 12, men hvis du føler at sidene ikke er perfekte, bruk viskelærverktøyet for å fjerne den ekstra bakgrunnen og gi den en riktig form.

Trinn 12. Lagre bildet
Til slutt, bruk Fil > Eksporter som, lagre bildet med filtypen .png.

Også på Guiding Tech
Metode 2. Bruke Path Tool
Trinn 1. Åpne bilde og legg til alfakanal
Som vanlig laster du inn bildet i GIMP og legger til alfakanal. Du kan høyreklikke på bildelaget og velge Legg til alfakanal fra menyen.

Steg 2. Bruk Path Tool
I denne metoden vil vi bruke Path-verktøyet. Klikk på den fra venstre sidefelt for å velge den. Bruk deretter dette verktøyet til å tegne omrisset av bildet du vil beholde. Du må gjøre det manuelt ved å klikke med musen på omrisset. Tegn stien litt innenfor hovedgrensen og hvis du vil angre det siste punktet, trykker du på Ctrl + Z snarveien.
Fortsett å gjøre det til de to punktene møtes, og trykk deretter på Enter-knappen. Objektet vil bli valgt.


Trinn 3. Inverter utvalg
Siden vi må slette bakgrunnen og ikke utvalget, må vi invertere den. For å gjøre det, gå til Velg og klikk på Inverter fra menyen.

Trinn 4. Slett bakgrunn
Nå som bakgrunnen er valgt, trykk på Delete-tasten. Du vil se at bildet er trukket ut med en klar og gjennomsiktig bakgrunn.
For å fjerne markeringen av alle valgene, gå til fanen Velg og klikk på Ingen fra menyen.


Trinn 5. Lagre bildet
Til slutt, ved hjelp av Fil > Eksporter som alternativet, lagre bildet på datamaskinen din med filtypen .png.
Også på Guiding Tech
Nyt åpenheten
Vi håper du likte veiledningen. Bruk nå dine nyervervede ferdigheter til å overraske vennene dine med kule bilder.