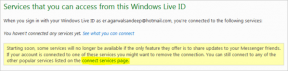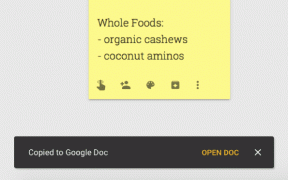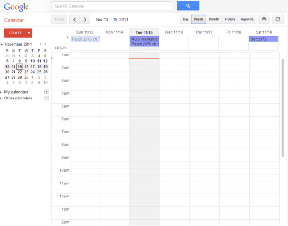9 beste måter å fikse Windows 10-oppdateringsfeil
Miscellanea / / November 29, 2021
Windows 10 fortsetter å være på den raskeste veksten til noen versjoner av Windows til dags dato. Ikke les all den negative hypen om Windows som spionerer på deg eller invasjonen av personvernet. Det er alltid legitime årsaker bak oppgraderingen, for eksempel bedre ytelse, nye funksjoner, overlegen brukeropplevelse og mer. Du kan imidlertid støte på Windows 10-oppdatering feil under prosessen.

Microsoft ruller ut store Windows 10-oppdateringer hver sjette måned. Avhengig av oppdateringsstørrelse og plassering, tar Windows 10-oppdateringer tid, og etter lange timer etterlater enhver form for oppdatering eller installasjonsprosess brukere i frustrasjon.
Hvis du ofte møter Windows 10-oppdateringsfeilen på din PC eller bærbare datamaskin, har du kommet til rett sted. I dette innlegget vil vi snakke om de ni beste måtene å fikse Windows 10-oppdateringsfeil.
Også på Guiding Tech
1. Sjekk Internett-tilkobling
Hvis du ikke er koblet til Internett, kan du ikke laste ned og installere oppdateringen.
Åpne nettleseren og prøv å utføre søk på Google, og du vil legge merke til om internettforbindelsen fungerer som den skal eller ikke.
2. Ha nok plass på enheten
Som jeg nevnte ovenfor, er Windows 10-oppdateringer store i størrelse, og det er derfor de krever gratis lagring på PC eller bærbar PC for vellykket gjennomføring.
I gjennomsnitt krever enheten din minst 16 GB ledig plass for å oppgradere et 32-biters operativsystem eller 32 GB for et 64-biters operativsystem. Du kan enten slette irrelevante filer eller bruke skylagring som f.eks OneDrive eller Google Drive for å få plass på det lokale lageret.
Følg trinnene nedenfor for å frigjøre plass på Windows-enheten.
Trinn 1: Åpne innstillinger. Klikk på System, og velg deretter Lagring.
Steg 2: Under "Lokal disk C:"-delen klikker du på Midlertidige filer-delen.

Trinn 3: Velg elementene du vil fjerne for å frigjøre plass.
Trinn 4: Klikk på Fjern filer-knappen.
Du kan frigjøre lagringsplass slik at det er nok ledig plass til å laste ned Windows-oppdateringstjenesten på datamaskinen.
3. Sett Windows-oppdateringer på pause
Her er et interessant triks som er litt kontraintuitivt. Hvis du har å gjøre med problemer med nedlasting av oppdateringer, kan pause og gjenoppta Windows-oppdateringer løse problemet.
For bruk pause og gjenoppta oppdateringer på Windows 10, bruk disse trinnene:
Trinn 1: Åpne Innstillinger og naviger til Windows Updates.
Steg 2: Klikk Pause oppdateringer i 7 dager-knappen.

Trinn 3: Start enheten på nytt.
Trinn 4: Åpne Innstillinger og gå til Windows Update. Klikk på Gjenoppta oppdateringer-knappen.

Etter å ha fullført disse trinnene, prøv å se etter oppdateringer på nytt.
Dette er mye enklere og mindre stressende enn å slette SoftwareDistribution-katalogen, som er mitt neste forslag.
4. Bruk Windows Update feilsøking
Windows tilbyr et feilsøkingsverktøy som kan diagnostisere og løse et bredt spekter av Windows-oppdaterings- og installasjonsproblemer.
Hvis du får et problem eller en feil (for eksempel 0x80070020, 0x80240438, 0xC19001E2, 0x80070424, 0x80242006, 0x8007000E, 0x80D02002, 0x80070070, 0x80096004, 0x80080005, 0x8007000D eller 0x80240034), kan du bruke en rekke feilsøkingstrinn for å fikse Windows Update på installasjon.
Trinn 1: Åpne innstillinger. Velg deretter Oppdatering og sikkerhet.
Steg 2: Under Tilleggsfeilsøkingsdelen velger du alternativet Windows Update.
Trinn 3: Klikk på Kjør feilsøkingsknappen.

Trinn 4: Klikk på Lukk-knappen.
Når du har fullført alle trinnene, vil feilsøkeren diagnostisere og finne eventuelle problemer og løse dem angående Windows-oppdateringer. Etter det kan du oppdatere enheten din uten problemer.
Også på Guiding Tech
5. Start enheten på nytt
Noen ganger kan en enkel omstart av systemet løse Windows 10-oppdateringsfeilen på enheten.
For å starte enheten på nytt, bruk disse trinnene:
Trinn 1: Åpne Start.
Steg 2: Klikk på Strømalternativer-menyen.

Trinn 3: Klikk på Start på nytt-knappen.
Når du har fullført trinnene, prøv å oppdatere enheten igjen fra innstillingssiden for Windows Update.
6. Start Windows Update Service
Windows Update-tjenesten ble utviklet for å håndtere Windows-oppdateringer og alle prosessene knyttet til dem. Hvis Windows Update-tjenesten stoppes, kan feilkoden 0x80070422 vises når du installerer Windows-oppdateringer. Så du bør sørge for at Windows Update-tjenesten kjører med den automatiske oppstartstypen.
Følg trinnene nedenfor.
Trinn 1: Trykk på Win + R-tastene på tastaturet for å få frem dialogboksen Kjør. Skriv deretter service.msc i boksen og trykk Enter.
Steg 2: Inne i tjenestevinduet, naviger til Windows Update og dobbeltklikk på det.

Trinn 3: I popup-vinduet velger du Automatisk fra rullegardinmenyen for Oppstartstype-delen. Klikk deretter på Start-knappen hvis tjenesten er stoppet.
Trinn 4: Klikk på Bruk-knappen for å lagre endringene og velg OK.

Etter å ha startet Windows Update-tjenesten, kan du sjekke om Windows Update-feilen vedvarer når du installerer Windows Updates.
7. Koble fra ekstra maskinvare
Microsofts offisielle feilsøkingsguide anbefaler å fjerne alle eksterne lagringsenheter og stasjoner, dokker og annen maskinvare du kan ha koblet til enheten din som ikke er nødvendig for grunnleggende funksjonalitet.
Gå nå videre og prøv Windows Update-tjenesten igjen.
8. Sjekk Enhetsbehandling for feil
Hvis de eksisterende driverne er inkompatible med den nyere Windows-versjonen, kan det forstyrre installasjonsprosessen.
Gå gjennom trinnene nedenfor.
Trinn 1: Velg Start-knappen i søkeboksen på oppgavelinjen, skriv inn enhetsbehandling.
Steg 2: Velg Enhetsbehandling fra resultatene.
Trinn 3: I vinduet som dukker opp, se etter en enhet med et gult utropstegn ved siden av (det kan hende du må velge hver kategori for å bytte til listen over enheter).

Trinn 4: Trykk og hold (eller høyreklikk) enhetsnavnet og velg enten Oppdater driverprogramvare eller Avinstaller for å rette feilene.
9. Sjekk Windows Update senere
Det er mer enn én milliard Windows 10-enheter der ute. Når Microsoft slipper Windows 10-oppdatering for alle enhetene, ber millioner av brukere om Windows-servernes siste oppdatering. Øvelsen blokkerer noen ganger serverne, og du kan møte Windows 10-oppdateringsfeilen på enheten din.
Du har ikke noe annet valg enn å vente noen timer med å bruke Windows-oppdateringstjenesten i slike tilfeller.
Også på Guiding Tech
Hold Windows-enheten din oppdatert
Det er alltid viktig å holde Windows 10-enheten oppdatert. Oppdateringsprosessen er imidlertid ikke jevn for alle brukerne. Hvis du møter Windows 10-oppdateringsfeil på enheten din, gå gjennom feilsøkingsveiledningen ovenfor og fiks problemene. Gi oss beskjed om hvilket triks som fungerte for deg i kommentarfeltet nedenfor.
Neste: Du kan også oppdatere Windows 10 offline. Les innlegget nedenfor for å lære hvordan du enkelt oppdaterer Windows 10 offline.