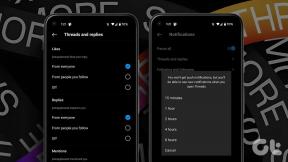USB-enhet fungerer ikke i Windows 10 [LØST]
Miscellanea / / November 28, 2021
USB-enhet fungerer ikke i Windows 10 er et vanlig problem som oppstår når du arbeider med USB. Typisk USB-enhet fungerer ikke feilen vises etter at en USB-enhet som en skriver, skanner, ekstern stasjon, harddisk eller penn er koblet til datamaskinen. Noen ganger når denne feilen oppstår, kan Enhetsbehandling liste en "Ukjent enhet" i Universal Serial Bus-kontrollere.
I denne veiledningen kan du finne all informasjon om USB-enheten som ikke fungerer i Windows 10-problemet. Etter å ha brukt mye tid har vi kommet opp med disse få fungerende løsningene på hvordan fikse problemet med USB-enhet som ikke fungerer. Vennligst prøv alle metodene som er oppført nedenfor, før du kommer til noen konklusjon.
![Fiks USB-enhet som ikke fungerer i Windows 10 [LØST]](/f/08ffe807493f6b9db0a83d0e2cc31f13.jpg)
Ulike typer feil du kan få når du arbeider med USB-enhet som ikke fungerer:
- USB-enhet ikke gjenkjent
- Ukjent USB-enhet i Enhetsbehandling
- USB-enhetsdriverprogramvaren ble ikke installert
- Windows har stoppet denne enheten fordi den har rapportert problemer (kode 43).
- Windows kan ikke stoppe "Generisk volum"-enhet fordi et program fortsatt bruker den.
![Fiks USB-enhet som ikke fungerer i Windows 10 [LØST]](/f/e5468e7765ef998655f7468ddadee06d.png)
Innhold
- Fiks USB-enhet som ikke fungerer i Windows 10 [LØST]
- Vanlige årsaker til at USB-enheten ikke fungerer feil:
- Metode 1: Deaktiver EnhancedPowerManagementEnabled
- Metode 2: Kjør feilsøking for maskinvare og enheter
- Metode 3: Oppdater enhetsdriveren
- Metode 4: Diagnostiser og fiks Windows USB-problemer automatisk
- Metode 5: Installer de nyeste Intel-enhetsdriverne.
- Metode 6: Kjør Windows-diskfeilkontroll
Fiks USB-enhet som ikke fungerer i Windows 10 [LØST]
Vanlige årsaker til at USB-enheten ikke fungerer feil:
- Ødelagte eller utdaterte USB-drivere.
- USB-enheten kan ha fungert feil.
- Maskinvarefeil på vertskontrolleren.
- Datamaskinen støtter ikke USB 2.0 eller USB 3.0
- USB Generic Hub-drivere er ikke kompatible eller er ødelagte.
La oss nå se hvordan Fiks USB-enhet som ikke fungerer i Windows 10 ved hjelp av feilsøkingsveiledningen nedenfor.
Metode 1: Deaktiver EnhancedPowerManagementEnabled
1. Trykk Windows-tast + R og skriv "devmgmt.msc” trykk deretter på enter for å åpne Enhetsbehandling.

2. Utvid nå Universal Serial Bus-kontrollere.
3. Koble deretter til USB-enheten din som har et problem, og legg merke til endringen i Universal Serial Bus-kontrollerne, det vil si at du vil se listen oppdatert med enheten din.
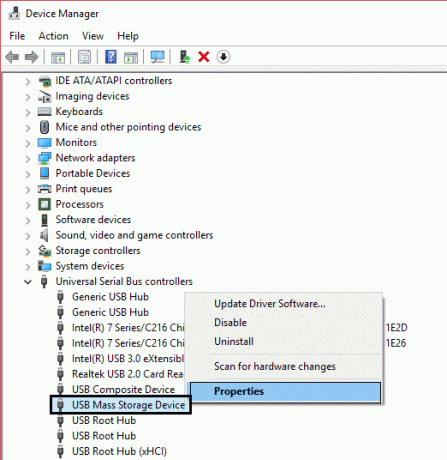
Merk: Du må kanskje bruke treff og prøveversjon for å identifisere enheten din, og på den måten må du koble til/fra USB-enheten flere ganger. Bruk alltid alternativet "Trygg fjerning" når du kobler fra USB-enheten.
4. Etter at du har identifisert enheten din i Universal Serial Bus-kontrollere, høyreklikker du på den og velger egenskaper.
5. Bytt deretter til fanen Detaljer og fra rullegardinmenyen Eiendom velg "Bane for enhetsforekomst.“

6. Noter ned verdien av Enhetsforekomsten bane fordi vi vil trenge den lenger eller høyreklikk og kopier den.
7. trykk Windows-tast + R og skriv "regedit" trykk deretter enter for å åpne Registerredigering.

8. Naviger til følgende:
HKEY_LOCAL_MACHINE\SYSTEM\CurrentControlSet\Enum\USB\
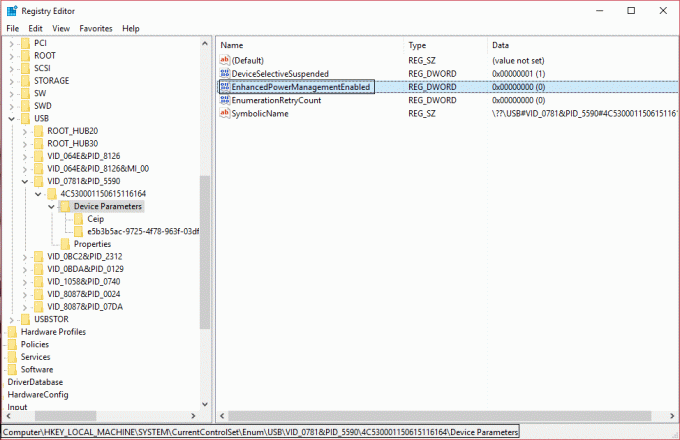
9. Søk nå etter DWORD Enhanced PowerManagementEnabled og dobbeltklikk på den.
Merk: Hvis du ikke kunne finne DWORD-opprettingen ved å høyreklikke, velg deretter Ny og deretter DWORD-verdien (32-biters). Og navngi DWORD som "EnhancedPowerManagementEnabled" og skriv inn 0 i verdien og klikk OK.
10. Endre verdien fra 1 til 0 og klikk OK.
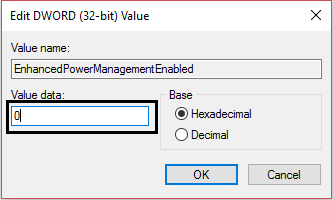
11. Du kan nå lukke Registerredigering så vel som Enhetsbehandling.
12. Start PC-en på nytt for å bruke endringer, og dette kan kanskje gjøre det fikse USB-enhet som ikke fungerer i Windows 10-problemet.
Metode 2: Kjør feilsøking for maskinvare og enheter
1. Åpne Kontrollpanel ved hjelp av søkefeltet i Windows.

2. Plukke ut Kontrollpanel fra søkelisten. Kontrollpanelvinduet åpnes.

3. Søk etter feilsøking ved å bruke søkefeltet øverst til høyre på kontrollpanelskjermen.

4. Klikk på Feilsøking fra søkeresultatet.
5. Feilsøkingsvinduet åpnes.

6. Klikk på Maskinvare og lydalternativ.

7. Under Maskinvare og lyd klikker du på Konfigurer et enhetsalternativ.

8. Du vil bli bedt om å angi administratorpassordet. Skriv inn passordet og klikk deretter på bekreftelsen.
9. Vinduet Feilsøking for maskinvare og enheter åpnes.

10. Klikk på Neste-knappen som vil være nederst på skjermen for å kjøre feilsøking for maskinvare og enheter.

11. Feilsøkeren vil begynne å oppdage problemer. Hvis det blir funnet problemer på systemet ditt, vil du bli bedt om å fikse problemene.
Metode 3: Oppdater enhetsdriveren
1. trykk Windows-tast + R og skriv "devmgmt.msc” trykk deretter enter for å åpne Enhetsbehandling.

2. Utvid nå Universal Serial Bus-kontrollere.
3. Høyreklikk deretter på enheten du tidligere identifiserte i metode 1 og velg "Oppdater driverprogramvare.“
4. Plukke ut "Søk automatisk etter oppdatert driverprogramvare.“

5. La prosessen fullføre og se om du klarer å fikse problemet.
6. Hvis ikke, gjenta trinn 3 igjen. Denne gangen velger du "Bla gjennom datamaskinen min for driverprogramvare.“
7. Plukke ut "La meg velge fra en liste over enhetsdrivere på datamaskinen min.“

8. Velg deretter USB-masselagringsenhet og klikk Neste.
Merk: Sørg for at Vis kompatibel maskinvare er merket av.
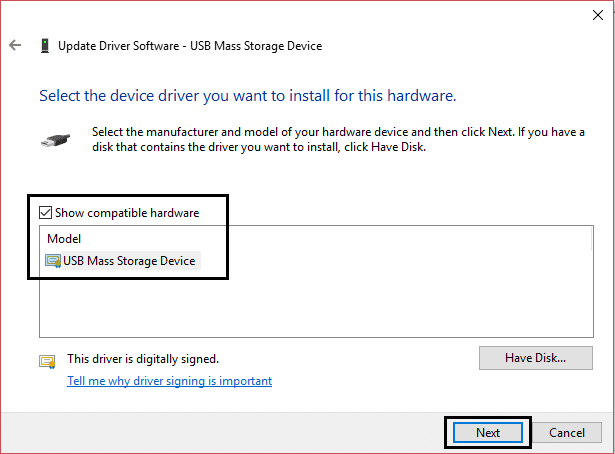
9. Klikk på Lukk og lukk også Enhetsbehandling.
10. Start på nytt for å bruke endringene dine, og dette kan kanskje gjøre det Fiks USB-enhet som ikke fungerer i Windows 10.
Metode 4: Diagnostiser og fiks Windows USB-problemer automatisk
1. Naviger til denne linken og klikk på Last ned-knappen.
2. Når siden er ferdig lastet, blar du ned og klikker Nedlasting.

3. Når filen er lastet ned, dobbeltklikker du på filen for å åpne Windows USB-feilsøking.
4. Klikk neste og la Windows USB-feilsøking kjøre.

5. HVIS du har tilkoblede enheter, vil USB-feilsøking be om bekreftelse for å løse dem ut.
6. Sjekk USB-enheten som er koblet til PC-en og klikk på Neste.
7. Hvis problemet blir funnet, klikk på Bruk denne løsningen.
8. Start PC-en på nytt.
Metode 5: Installer de nyeste Intel-enhetsdriverne.
1. Last ned Intel Driver Update Utility.
2. Kjør Driver Update Utility og klikk på Neste.
3. Godta lisensavtalen og klikk Installer.

4. Vent til Intel Driver Update Utility initialiserer og installerer alle nødvendige programmer og filer.
5. Klikk på etter at systemoppdateringen er fullført Lansering.
6. Velg nå Start søk og når driverskanningen er fullført, klikk på Nedlasting.

7. Alle driverne vil bli lastet ned til din standard nedlastingskatalog nevnt nederst til venstre.
8. Klikk til slutt på Installere for å installere de nyeste Intel-driverne for din PC.
9. Når driverinstallasjonen er fullført, start datamaskinen på nytt.
Se om du klarer det fikse USB-enhet som ikke fungerer i Windows 10-problemet, hvis ikke, fortsett med neste metode.
Metode 6: Kjør Windows-diskfeilkontroll
1. trykk Windows-tast + R skriv deretter diskmgmt.msc og trykk Enter.

2. Neste høyreklikk på din USB-stasjon og velg Egenskaper.
3. Gå nå til Verktøy-fanen inne i eiendommer.
4. Klikk på Feil ved innsjekking.

5. Når USB-feilkontrollen er fullført, lukk alt og start på nytt.
Anbefalt for deg:
- Hvordan fikse BOOTMGR mangler Windows 10
- Fiks Driver Power State Failure Windows 10
- Fiks systemtrådunntak ikke håndtert feil Windows 10
- Hvordan fikse Automatic Repair kunne ikke reparere PC-en din
Det er det, du har lykkes Løs problemet med USB-enhet som ikke fungerer i Windows 10. Jeg håper en av metodene ovenfor har løst problemet/problemet ditt på en vellykket måte, og hvis du fortsatt har spørsmål angående denne veiledningen, kan du gjerne spørre dem i kommentarene. Og del dette innlegget med familie eller venner for å hjelpe dem med å håndtere USB-feil.
![USB-enhet fungerer ikke i Windows 10 [LØST]](/uploads/acceptor/source/69/a2e9bb1969514e868d156e4f6e558a8d__1_.png)