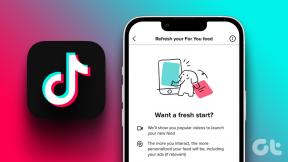Topp 13 ting å vite om skjermdeling i Microsoft Teams
Miscellanea / / November 29, 2021
Å dele skjermen er ganske viktig i videokonferanseapper som Zoom, Microsoft Teams, Google Meet og andre. På den måten kan du vise en fil til andre deltakere ved å bruke funksjonen for skjermdeling uten å sende den til noen eller hver deltaker. Takket være det kan alle se og diskutere innholdet i filen samtidig.

Er skjermdeling så enkelt? Nei. Men du får bruke noen få smarte funksjoner. Du kan dele skrivebordet, vinduet, systemlyden og andre ting.
I dette innlegget dykker vi dypt inn i skjermdelingsfunksjonen som er tilgjengelig i Microsoft Teams. Så her er de viktigste tingene du bør vite om skjermdeling i Microsoft Teams.
1. Hva skjer når du deler skjerm
Skjermdelingen i Microsoft Teams, ligner på andre apper, lar deg dele skjerminnholdet ditt med andre. Når du trykker på knappen for å dele skjermen, blir du bedt om å velge hva du vil dele - et skrivebord eller en fil.
Noen brukere blir forvirret og lurer på om de andre deltakerne kan åpne eller administrere skjermen som vises til dem. Nei, det er ikke mulig. Hvis du for eksempel deler en skjerm med e-posten din åpnet i den, kan andre bare se e-postvinduet. De kan ikke få tilgang til eller åpne e-postene dine.
2. Hva kan deles på teams
På Microsoft Teams, du kan dele skrivebordet ditt, et enkelt vindu, en presentasjon eller tavle.

Når du deler skrivebordet ditt, er alt i forgrunnen av skjermen synlig for andre. Så når du bytter mellom vinduer, kan andre medlemmer se det. Hvis du ønsker å holde fokus på kun ett enkelt vindu, selv om du bytter mellom vinduer, bør du gå med Vindu-modus. Det er nyttig hvis du ikke vil at andre skal legge merke til hva annet som er åpent på skrivebordet ditt.
Det er noen begrensninger for skjermdelingsfunksjonen:
- Vindumodus er ikke tilgjengelig på mobilapper og Linux.
- Tavlen fungerer kun for samtaler i Teams og ikke individuelle chatter.
- Whiteboard-funksjonaliteten er begrenset til skrivebordsapper og nettet. Det vil si at den ikke kan startes fra mobilappene, men du kan se tavlen på telefonen når noen fra skrivebordet eller nettet deler.
- På nettet kan skjermdeling bare brukes på nettlesere Google Chrome og Microsoft Edge.
- På macOS krever Teams at du endrer personverninnstillinger (Systemvalg > Sikkerhet og personvern > Personvern) hvis du vil dele skjermen din med andre.
Også på Guiding Tech
3. Hvilke plattformer støtter skjermdeling
Skjermdelingsfunksjonen til Teams er tilgjengelig på alle plattformene. Du kan bruke den på nettet, Android, iOS, Windows, Mac og Linux. Noen skjermdelingsmoduser er imidlertid begrenset til utvalgte plattformer.
4. Hvordan dele skjerm i Microsoft Teams
La oss se hvordan du deler skjerm på nett-, skrivebords- og mobilapper.
Del skjerm på nett og skrivebord
Ring personen du vil dele skjermen med eller start et møte i et team ved å bruke Møt nå-knappen.

Klikk deretter på skjermdelingsikonet på den nederste verktøylinjen på anropsskjermen. Du vil bli vist forskjellige måter å dele på - skrivebord, vindu, PowerPoint og tavle, som vist nedenfor. Klikk på den du vil dele.

Del skjerm på Android og iOS
På anropsskjermen trykker du på ikonet med tre prikker på den nederste verktøylinjen. Velg Del fra menyen som vises.


Deretter velger du det aktuelle alternativet - bilde, video, PowerPoint eller skjerm.

5. Hvordan vite hva som deles
Den nåværende delte skjermen på Teams vil ha en rød kontur rundt seg. Sjekk skjermbildet nedenfor for å se hvordan delt skjerm vil se ut når vindusmodus er valgt.

6. Hvordan slutte å dele
På skrivebordet vil du se det flytende vinduet med et kryss i nederste høyre hjørne av alternativverktøylinjen. Trykk på stopp skjermdeling-ikonet.

På mobilappene åpner du Teams-appen og trykker på Stopp presentasjon-knappen nederst

7. Kan du kommentere på delt skjerm
Nei. Du kan ikke tegne eller skrive på den delte skjermen bortsett fra på tavlen. Se vår detaljerte veiledning om hvordan du bruker Whiteboard i Teams å vite at det er gjort.
Tips: Finne ut hvordan Whiteboard i Windows skiller seg fra OneNote.
8. Slik deler du systemlyd mens du deler skjerm
Enten du spiller av en video eller en fil med lyd, kan ikke andre deltakere høre lyden som standard. For å dele systemlyden må du aktivere en innstilling.
Du kan enten gjøre det før du deler skjermen eller etterpå. Hvis du vil dele lyd fra starten, klikker du på deleskjermknappen under en samtale. Deretter merker du av i boksen ved siden av Inkluder systemlyd.

Alternativt, når du har begynt å dele skjermen, hold musen over den øvre kanten av skjermen. En verktøylinje vises. Aktiver eller deaktiver systemlyden ved å bruke den tilgjengelige knappen.

Også på Guiding Tech
9. Slik bytter du mellom Windows mens du deler skjerm
Det er to måter å bytte mellom flere vinduer mens du deler en skjerm. I den første metoden må du slutte å dele hvis du har valgt vindusmodus. Deretter velger du vinduet du vil velge og dele på nytt. Det er imidlertid ikke en produktiv måte.
For å oppnå det samme på en fruktbar måte, bør du bruke den andre metoden som innebærer bruk av skrivebordsmodus for deling. Det vil vise hele skrivebordet ditt. Nå kan du enkelt bytte mellom et hvilket som helst vindu og deltakerne kan se det.
Merk: Hele bytteprosessen mellom flere vinduer så vel som resten av skrivebordsområdet vil være synlig for møtedeltakerne i skrivebordsmodus.
10. Hvor mange mennesker kan dele skjerm om gangen
Det er ikke mulig å dele skjermen med flere foredragsholdere i et møte. Bare én av dem kan dele en skjerm om gangen. Men hvis den andre personen trykker på deleskjerm-knappen, vil de få rett til å dele skjermen, og deling vil bli stoppet for den opprinnelige presentatøren. De vil også bli varslet om det samme.

11. Slik åpner du Teams-appen når du deler skrivebord
Når du deler hele skrivebordet ditt, minimeres Teams-appen. Hvis du vil åpne chat eller utføre en annen handling i appen, klikker du på appikonet på oppgavelinjen.
Tips: Finne ut hvordan stoppe Microsoft Teams fra å starte ved oppstart.

12. Når du deler skjerm, forblir kameraet på
Ja. Videoen din vil være synlig for andre selv når du deler skjermen. Hvis du er på skrivebordet, vil du se videoen av fire deltakere i det flytende vinduet. For å se din egen video, åpne Teams-appen og videoen din vil være tilgjengelig.
13. Hvordan dele filer og dokumenter bortsett fra PowerPoint
Microsoft tilbyr et innebygd alternativ for å dele PowerPoint-filer i Teams-appen. For å dele andre filer, åpne dem på PC-en som normalt. Deretter deler du dem ved å bruke skrivebordet eller vindusmodus.
Bonustips: Hvordan stoppe andre fra å dele skjerm
Som nevnt ovenfor har alle rett til å dele skjerm. Det kan til tider være problematisk. For å unngå det kan du stoppe andre fra å dele skjermen sin. Selv om det ikke er en direkteknapp for å slå av funksjonen, finnes det en løsning.
Du må endre rollen til deltakere i møtet til Deltaker. Som standard beholdes de som presentatører, som har samme rettigheter som en arrangør. Deltakerne har ikke rett til å dele skjermen og kan bare se den delte skjermen.
For å endre rollen til deltakere på skrivebordet, klikk på deltakernes ikon når du er i en møtesamtale. Klikk deretter på ikonet med tre prikker ved siden av navnet på deltakeren og velg Lag en deltaker.

På mobilappene trykker du på deltakerikonet under et møte. Deretter trykker og holder du på deltakerens navn. Velg Lag en deltaker fra menyen.


Også på Guiding Tech
Venter på merknad
Du vil ikke at deltakere skal tilfeldig kommentere på skjermen når du deler det - akkurat som det skjedde med Zoom. Zooms funksjon for å gi merknader mens du deler skjermer manglet imidlertid i Microsoft Teams, da dette innlegget ble skrevet. Å skrive på skjermen hjelper deg med å ta notater og peke på ting som ellers ville vært en vanskelig jobb. Vi håper de introduserer funksjonen snart.
Neste: Er du kjent med Microsoft Teams? Sjekk ut tipsene nevnt i neste innlegg for å forbedre Microsoft Teams-opplevelsen din.