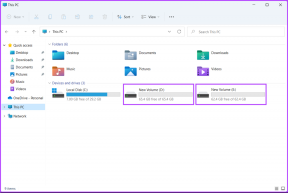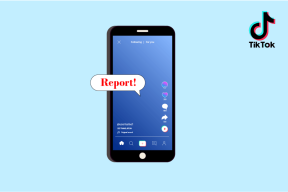Slik avinstallerer du Microsoft Teams på Windows 10 riktig
Miscellanea / / November 29, 2021
Det er ganske enkelt å avinstallere apper fra Windows-PC, og du kan bruke mer enn én måte å fjerne apper på. Noen programmer er imidlertid litt vanskelige å bli kvitt fra din Windows-PC. En slik app er Microsoft Teams. Enkelte brukere prøvde å avinstallere Microsoft Teams, og fant det Teams-appen ble automatisk installert den neste dagen. Det kan fort bli irriterende.

Microsoft tvinger virkelig Teams-appen på brukerne, og dette er ikke kult etter noen standard. Jeg er ikke sikker på hvorfor denne særegne oppførselen heller, men det er ikke slik avinstallering fungerer. Faktisk vil dette bare irritere brukere og frastøte dem mot andre apper eller til og med økosystemer.
La oss finne ut hvordan du avinstallerer Microsoft Teams slik at det ikke kommer tilbake for å hjemsøke deg.
1. Avinstaller Microsoft Teams fra Innstillinger
Det er to komponenter til Microsoft Teams, og det er den andre som er verdt å merke seg. Faktisk har Microsoft nevnt dette i en av sine støttedokumenter som de fleste brukere ikke leser eller ikke kan finne uavhengig.
Den første komponenten er selve Teams-appen, og den andre heter 'Teams Machine-Wide Installer' som de fleste brukere overser. Det denne appen gjør er å se etter Teams-appen, og installer den på nytt hvis den mangler. Igjen, dette er rart, men det er som det er.
Her er den riktige rekkefølgen for å avinstallere Microsoft Teams fullstendig.
Trinn 1: Trykk på Windows-tast+I for å åpne Innstillinger på din Windows 10-datamaskin og gå til Apper > Apper og funksjoner. Søk etter Teams i søket.

Steg 2: Klikk på appnavnet og velg deretter Avinstaller-knappen.
Du må gjenta de samme trinnene for å avinstallere 'Teams Machine-Wide Installer'-appen.

Her er noen interessante punkter som du bør merke deg.
- Avinstallering av Office vil også avinstallere Teams-appen selv om du ikke vil. Du må da installere Teams på nytt separat ved nedlasting av den kjørbare filen. Dette er den frittstående versjonen.
- Hvis du noen gang reparerer Office-appen fra kontrollpanelet, vil den installere Teams-appen på nytt fordi den ifølge Office skal være en del av suiten. Fordi det ikke lenger er tilfelle, må det rettes opp.
Dette bringer oss til neste del. De Office-pakke med apper som du har installert som en del av Microsoft 365-planen. Microsoft ser ut til å installere Teams-appen for hver bruker, noe som betyr at du må avinstallere den for hver bruker. Gjenta trinnene ovenfor som de er, men for hver bruker du har opprettet, inkludert gjesteprofilen. Ikke start datamaskinen på nytt før du er ferdig med det. Ellers vil Teams bli installert på nytt, og du må begynne fra bunnen av.
Også på Guiding Tech
2. Avinstaller Microsoft Teams ved å bruke PowerShell
Microsoft tilbyr en Oppryddingsskript for teamdistribusjon som du kan kjøre i PowerShell for å avinstallere Teams-appen. Her er det:
$TeamsPath = [System. IO.Path]::Combine($env: LOCALAPPDATA, 'Microsoft', 'Teams') $TeamsUpdateExePath = [System. IO.Path]::Combine($env: LOCALAPPDATA, 'Microsoft', 'Teams', 'Update.exe') prøv. { if ([System. IO.File]::Exists($TeamsUpdateExePath)) { Write-Host "Avinstallerer Teams prosess" # Avinstaller app $proc = Start-prosess $TeamsUpdateExePath "-uninstall -s" -PassThru $proc. WaitForExit() } Write-Host "Deleting Teams directory" Remove-Item –path $TeamsPath -recurse. } å fange. { Write-Output "Avinstallering mislyktes med unntak $_.exception.message" exit /b 1. }
Her er fremgangsmåten.
Trinn 1: Søk etter og åpne PowerShell med administratorrettigheter fra Start-menyen.

Steg 2: Kopier-lim inn skriptet ovenfor og trykk Enter. Vent til den går sin gang.

Trinn 3: Du vil nå bytte bruker og kjøre skriptet på nytt for hver brukerprofil du har på din Windows-datamaskin. Ikke start datamaskinen på nytt med mindre du har gjort det. Når skriptet kjøres for hver bruker, kan du trygt starte på nytt.
Også på Guiding Tech
Hvordan Teams MSI-pakke fungerer
Dette er for nerder eller de som forstår hvordan MSI-pakker fungerer. Du lurer på hva som skjer med at Teams blir installert for hver bruker. Jeg lurte på det samme til jeg fant Microsofts støttedokumenter på Endpoint Configuration Manager, som forklarer distribusjonsprosedyren.
Microsoft bruker noe som heter MSI for å installere og avinstallere de fleste pakker (apper og programvare) på Windows. Måten Teams MSI fungerer på er hver gang en bruker logger på kontoen hans/hennes. Den vil lete etter Teams-appen og installere en kopi hvis den blir funnet savnet automatisk. Den bruker Teams Machine-Wide Installer for installasjonsdelen, som vi bemerket tidligere. Appen er installert i brukerens AppData-mappe, som vanligvis er skjult som standard.

Og dette er grunnen til at Teams-appen blir reinstallert igjen og igjen, selv om du nettopp avinstallerte den. Selv om det ikke er nevnt noe sted, ser det ut til at "søk og finn"-skriptet kjører bare når datamaskinen startes på nytt, og det er derfor jeg anbefalte å fullføre avinstallasjonsprosessen før du starter på nytt. Ellers vil den kjøre igjen og gjøre det den var programmert til å gjøre. Datamaskiner er dumme i så måte. De forstår ikke menneskelige følelser, som når du er sint og frustrert.
Også på Guiding Tech
Gå solo
Ikke alle trenger Teams-appen. Ikke alle som bruker Office-pakken har et team. Noen av oss jobber alene, mens andre bruker ulike apper for prosjektstyring og videosamtaler. Ulike mennesker har forskjellige behov. Å tvinge en app ned i strupen på brukere er ikke kult, men kanskje Microsoft hadde en grunn som vi ikke vet. Uansett, nå vet du hvordan du avinstallerer Teams-appen på riktig måte.