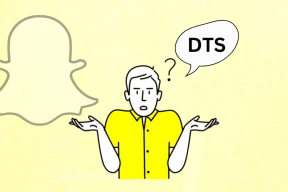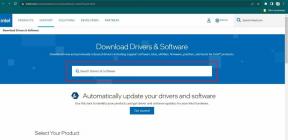Hvordan lage e-postsignatur i Gmail
Miscellanea / / November 29, 2021
Det er 2020, og mange verktøy har som mål å erstatte e-postopplevelsen på arbeidsstasjonen din. Men realiteten er at e-postleverandørene som Gmail og Outlook langt fra er døde. Det er fortsatt førstevalget for mange forbrukere, markedsførere, nyhetsbrev, bankoppdateringer og forretningssamtaler. Når vi snakker om samtaler over e-post, kan du opprette en personlig e-postsignatur for å fortelle mottakeren om firmanavn, adresse, informasjon om nettstedet og mer uten å ødelegge det generelle svaret.

En gjennomsnittlig kontorarbeider sender dusinvis av e-poster hver dag. Du kan konvertere hver e-post i muligheten til å markedsføre deg selv og din bedrift i de individuelle e-postene du sender, hver eneste dag.
Mange mennesker behandler e-postsignaturen sin som en ettertanke eller holder seg til det som kommer som standard på Gmail/Outlook eller tredjeparts e-postapper. I slike tilfeller markedsfører du disse appene og tjenestene og ikke deg selv, noe som gir en virkelig tapt mulighet.
Disse signaturene er en sjanse for deg til å gjøre det klart hvem du er, gjøre det enkelt for folk å nå deg og gi folk et sted å gå for å finne ut mer – enten om deg, om virksomheten din eller om noe du jobber med på.
Gmail er verdens mest populære e-postleverandør. Dette innlegget vil snakke om hvordan du oppretter en e-postsignatur i Gmails nett- og mobilapp. La oss komme i gang.
Sett inn en e-postsignatur i Gmail Web
Gå gjennom trinnene nedenfor for å sette opp en signatur for e-poster du skriver i Gmail på skrivebordssiden.
Trinn 1: Åpne Gmail på skrivebordet og logg på påloggingsinformasjonen for Google-kontoen din.
Steg 2: Trykk på Innstillinger-ikonet øverst til høyre.

Trinn 3: Velg Alle innstillinger.
Trinn 4: Gå til Generelt-fanen og rull ned til Signatur.
Trinn 5: Trykk på Opprett ny og gi signaturen din en tittel.

Trinn 6: Google tilbyr et skrivegrensesnitt som ligner på det du finner på Google Dokumenter. Du kan legge til bilder, leke med tekststil, størrelse, justering og mer.

Trinn 7: Du kan legge til så mange e-postsignaturer du vil. Etter å ha konfigurert dem, velg e-postadressen du vil bruke signaturen med.
Trinn 8: Velg e-postsignaturen for nye e-poster samt svar/videresending av e-poster. Ja, du kan bruke separate e-postsignaturer for nye e-poster og e-poster av typen svar/videresending.

Trinn 9: Rull ned til slutten av skjermen og velg Lagre endringer.
Fra nå av, hver gang du skriver en e-post ved hjelp av Gmail-nettet, vil du se standard e-postsignatur i skriveboksen.
Legg til en e-postsignatur i Gmail Mobile App
Trikset nevnt ovenfor fungerer bare med Gmail-nettet. Hvis du skriver e-poster på Gmail mobil (årsaker som er best kjent for deg), vil du ikke kunne se e-postens opprettede signatur.
For det må du opprette en e-postsignatur på Gmail-appen. Følg trinnene nedenfor for å konfigurere dem.
Merk: Gmails Android- og iOS-apper er identiske når det gjelder utseende og funksjoner. Trinnene nedenfor er for Gmail Android. Du kan bruke de samme trinnene på Gmail iOS-appen for å angi signaturen.
Trinn 1: Åpne Gmail Android-appen.
Steg 2: Trykk på hamburgermenyen og gå til Innstillinger.
Trinn 3: Velg den relevante Gmail-kontoen.
Trinn 4: Rull til Mobilsignatur under Generelt-menyen.

Trinn 5: I likhet med Gmail-nettet har du ikke alle redigeringsalternativene. Du kan bare legge til enkel tekst.

Trinn 6: Trykk OK, og du er klar.
Rediger eller slett e-postsignatur i Gmail
Nylig byttet jobb eller fått opprykk i bedriften? Det kan være lurt å oppdatere den eksisterende e-postsignaturen med en ny stillingstittel. Gå gjennom trinnene nedenfor for å redigere en eksisterende e-postsignatur.
Trinn 1: Åpne Gmail på skrivebordet og logg på påloggingsinformasjonen for Google-kontoen din.
Steg 2: Trykk på Innstillinger-ikonet øverst til høyre.
Trinn 3: Velg Alle innstillinger.

Trinn 4: Gå til Generelt-fanen og rull ned til Signatur.
Trinn 5: Her vil du se all den tilførte e-postsignaturen på Gmail. Trykk på Rediger-ikonet for å gjøre endringene.

Trinn 6: Du kan også trykke på sletteikonet for å fjerne e-postsignaturen.
Noen tips for e-postsignatur
- Ikke skriv inn navnet ditt og et eller flere punkter med kontaktinformasjon. din signatur. På den måten drar du ikke full nytte av. mulighet til å koble til og engasjere seg med personene du sender e-post til.
- ikke. gå over bord heller. Jamming din signatur full av lenker og. informasjon er bare ren søppelpost og selvreklame. Det vil ikke lage en. godt inntrykk på den andre siden.
- Din e-postsignatur bør. avhenger av personlige preferanser, organisasjonens merkevare og kultur, og til og med bransjen du er i.
- Du kan legge til informasjon som f.eks. fornavn, etternavn, tilknytningsinfo som stillingstittel og. avdeling, sosiale profilikoner med handlingsfremmende uttrykk, bilde og logo.
Førsteinntrykket er det siste
En e-postsignatur er en fin måte å introdusere deg selv uten. spamming av e-postteksten. Bruker Gmails utmerkede e-postsignatur. redaktør, kan du legge til all relevant informasjon til hver e-post du. sende. Hvordan drar du nytte av e-postsignaturen på Gmail? Dele. dine meninger i kommentarfeltet nedenfor.
Neste: Når Gmail-innboksen fulle nivåer? Les innlegget nedenfor for å finne ut hvordan du automatisk sletter e-poster i Gmail.