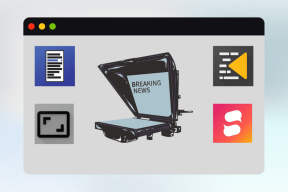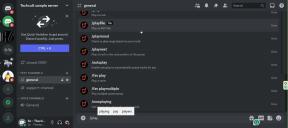Skjul e-postadresse på Windows 10-påloggingsskjermen
Miscellanea / / November 28, 2021
Windows 10 viser som standard e-postadressen og navnet på brukerkontoen på påloggings- eller påloggingsskjermen, men når du deler datamaskinen din med mange andre brukere, kan dette føre til personvernproblemer. Du er kanskje ikke komfortabel med å dele din personlige informasjon som navn og e-post med andre brukere, Det er derfor vi har kuratert denne artikkelen, som viser deg hvordan du enkelt kan skjule dine personlige opplysninger.

Hvis du bruker PC-en offentlig, vil du kanskje skjule slik personlig informasjon på påloggingsskjermen eller til og med når du la PC-en din være uten tilsyn, og hackere kan legge merke til slike personlige opplysninger som kan gi dem tilgang til PC-en din. Påloggingsskjermen i seg selv avslører ikke navnet og e-postadressen til de siste brukerne som logget på, og du må klikke på det aktuelle brukernavnet for å se slike detaljer. Uansett, uten å kaste bort tid, la oss se hvordan du skjuler e-postadresse på Windows 10-påloggingsskjermen ved hjelp av veiledningen nedenfor.
Merk: Når du følger metoden nedenfor, må du skrive inn brukernavnet og passordet for brukerkontoen din manuelt.
Innhold
- Skjul e-postadresse på Windows 10-påloggingsskjermen
- Metode 1: Skjul e-postadresse ved hjelp av Windows 10-innstillinger
- Metode 2: Skjul e-postadresse ved hjelp av Registerredigering
- Metode 3: Skjul e-postadresse ved hjelp av gruppepolicy
Skjul e-postadresse på Windows 10-påloggingsskjermen
Sørg for å opprette et gjenopprettingspunkt, bare i tilfelle noe går galt.
Merk: Hvis du bruker Windows 10 Pro eller Enterprise Edition, følg metode 3.
Metode 1: Skjul e-postadresse ved hjelp av Windows 10-innstillinger
1. Trykk Windows-tast + I for å åpne Innstillinger og klikk deretter på Kontoer.

2. Fra menyen til venstre klikker du på Påloggingsalternativer.
3. Rull ned til Personvernseksjonen og så deaktiver bryteren for "Vis kontodetaljer (f.eks. e-postadresse) på påloggingsskjermen“.
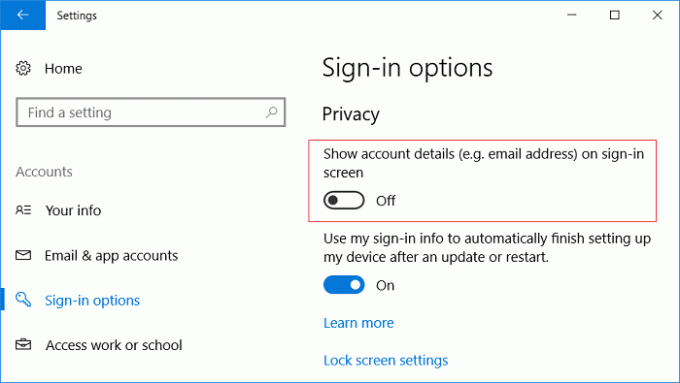
4. Start PC-en på nytt for å lagre endringer, og du vil kunne Skjul e-postadresse på Windows 10-påloggingsskjermen.
Metoden ovenfor vil bare fjerne e-postadressen din fra påloggingsskjermen, men navnet og bildet ditt vil fortsatt være der, men hvis du vil fjerne disse detaljene, følg registertrikset nedenfor.
Metode 2: Skjul e-postadresse ved hjelp av Registerredigering
Merk: Hvis du har fulgt metoden ovenfor, ikke bruk trinn 1 til 5, da de også vil skjule e-postadressen på påloggingsskjermen i stedet hvis du vil skjule navnet og bildet ditt, og start fra trinn 6.
1. Trykk på Windows-tasten + R og skriv deretter regedit og trykk Enter.

2. Naviger til følgende registernøkkel:
HKEY_LOCAL_MACHINE\SOFTWARE\Microsoft\Windows\CurrentVersion\Policies\System
3. Høyreklikk på System den utvalgte Ny > DWORD (32-bit) verdi.
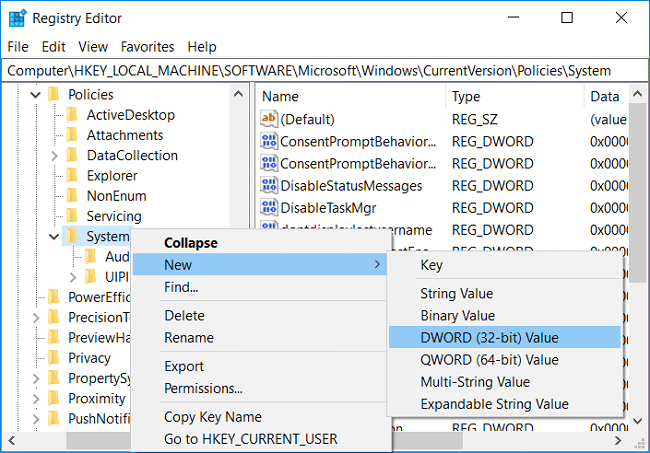
4. Gi dette nyopprettede DWORD navnet BlockUserFromShowingAccountDetailsOnSignin.
5. Dobbeltklikk på denne DWORD-en og sett verdien til 1.
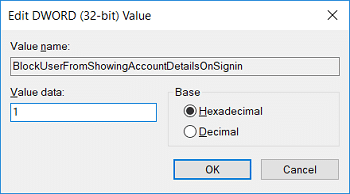
6. Dobbeltklikk nå under System i høyre vindusrute ikke vise brukernavn.
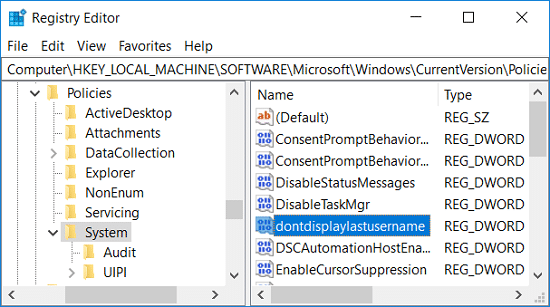
Merk: Hvis nøkkelen ovenfor ikke er til stede, må du opprette den manuelt.
7. Sett verdien til 1 og klikk deretter OK.
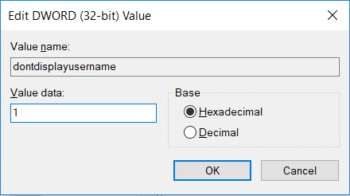
8. Høyreklikk på igjen System den utvalgte Ny > DWORD (32-bit) verdi. Gi det nye DWORD navnet IkkeVisLockedUserID.
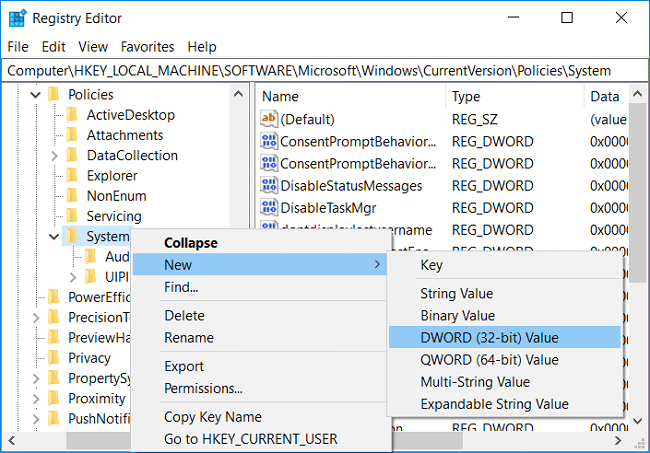
9. Dobbeltklikk på IkkeVisLockedUserID og sett den verdi til 3 og klikk deretter OK.
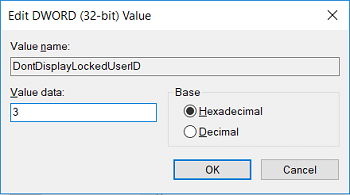
10. Start PC-en på nytt for å lagre endringer, og du vil kunne Skjul e-postadresse på Windows 10-påloggingsskjermen.
Metode 3: Skjul e-postadresse ved hjelp av gruppepolicy
1. Trykk på Windows-tasten + R og skriv deretter gpedit.msc og trykk Enter.

2. Nå, i menyen til venstre, naviger til følgende:
Datamaskinkonfigurasjon > Windows-innstillinger > Sikkerhetsinnstillinger > Lokale retningslinjer > Sikkerhetsalternativer
3. Pass på å velge Logg på, og dobbeltklikk deretter i høyre vindusrute på "Interaktiv pålogging: Vis brukerinformasjon når økten er låst“.
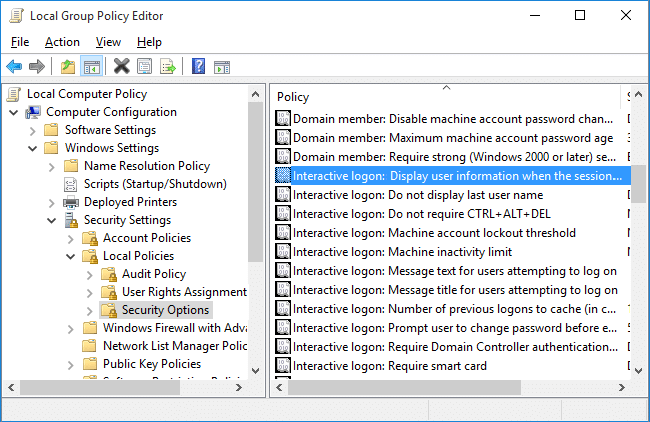
4. I Egenskaper-vinduet fra rullegardinmenyen, velg "Ikke vis brukerinformasjon” for å skjule e-postadressen fra påloggingsskjermen.
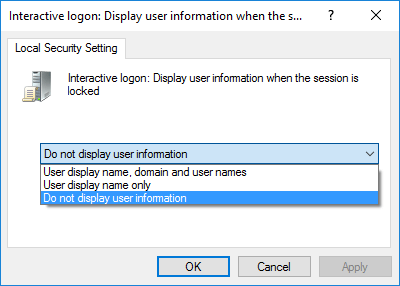
5. Klikk på Bruk, etterfulgt av OK.
6. Nå under samme mappe, dvs. Sikkerhetsalternativer, finn "Interaktiv pålogging: Ikke vis etternavnet“.
7. Velg i Egenskaper-vinduet Aktivert. Klikk på Bruk fulgt, OK.
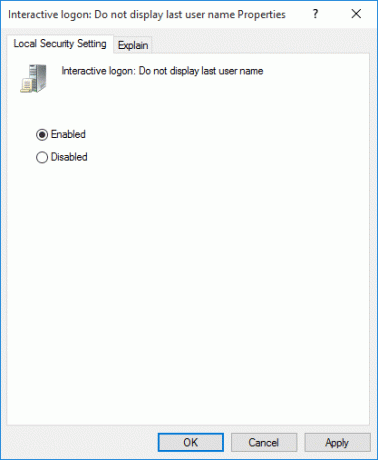
8. Start PC-en på nytt for å lagre endringer.
Anbefalt:
- Fix Windows kan ikke sette opp en hjemmegruppe på denne datamaskinen
- Fix datamaskinskjermen slås av tilfeldig
- Fiks Windows 10-oppgavelinjen vil ikke skjules automatisk
- Hvordan lese Memory Dump-filer i Windows 10
Det er det du har lært Slik skjuler du e-postadresse på Windows 10-påloggingsskjermen men hvis du fortsatt har spørsmål angående denne veiledningen, kan du gjerne spørre dem i kommentarfeltet.