Slik aktiverer eller deaktiverer du batterisparing i Windows 10
Miscellanea / / November 28, 2021
Med Windows 10 har det vært mange nye funksjoner tilgjengelig, og i dag skal vi snakke om en slik funksjon kalt batterisparing. Hovedrollen til batterisparing er at den forlenger batterilevetiden på Windows 10 PC, og den gjør det ved å begrense bakgrunnsaktiviteten og justere skjermens lysstyrkeinnstillinger. Mange tredjepartsapplikasjoner hevder å være den beste batterisparerprogramvaren, men du trenger ikke gå for dem, da Windows 10 innebygd batterisparing er den beste.
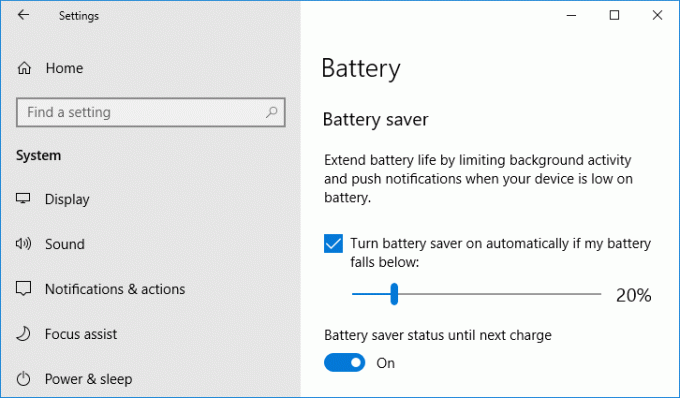
Selv om det begrenser bakgrunnsapper til å kjøre i bakgrunnen, kan du fortsatt tillate individuelle apper å kjøre i batterisparemodus. Som standard er batterisparing aktivert og slås automatisk på når batterinivået faller under 20 %. Når batterisparing er aktiv, vil du se et lite grønt ikon på oppgavelinjens batteriikon. Uansett uten å kaste bort tid, la oss se hvordan du aktiverer eller deaktiverer batterisparing i Windows 10 ved hjelp av veiledningen nedenfor.
Innhold
- Slik aktiverer eller deaktiverer du batterisparing i Windows 10
- Metode 1: Aktiver eller deaktiver batterisparing i Windows 10 ved hjelp av batteriikonet
- Metode 2: Aktiver eller deaktiver batterisparing i Windows 10-innstillinger
- Metode 3: Aktiver eller deaktiver batterisparing i strømalternativer
Slik aktiverer eller deaktiverer du batterisparing i Windows 10
Sørg for å opprette et gjenopprettingspunkt bare i tilfelle noe går galt.
Metode 1: Aktiver eller deaktiver batterisparing i Windows 10 ved hjelp av batteriikonet
Den enkleste måten å manuelt aktivere eller deaktivere batterisparing i Windows 10 er å bruke et batteriikon på oppgavelinjen. Bare klikk på batteriikonet og klikk deretter på "Batterisparing"-knappen for å aktivere den, og hvis du trenger å deaktivere batterisparing, klikker du på den.
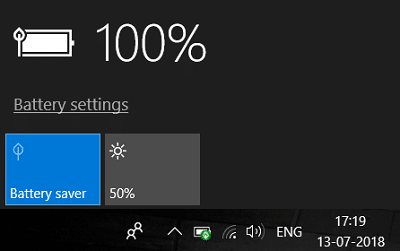
Du kan også aktivere eller deaktivere batterisparing i handlingssenteret. Trykk Windows-tast + A for å åpne Action Center og klikk deretter på "Utvide" over innstillingssnarveisikonene og klikk deretter på Batterisparing for å aktivere eller deaktivere den i henhold til dine preferanser.
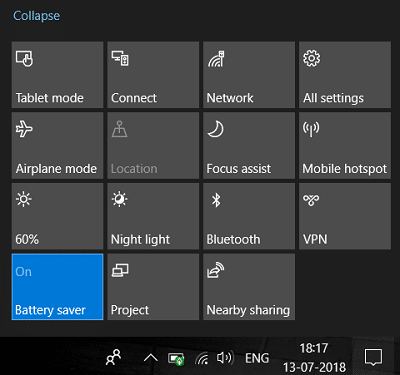
Metode 2: Aktiver eller deaktiver batterisparing i Windows 10-innstillinger
1. Trykk Windows-tast + I for å åpne Innstillinger og klikk deretter på System.

2. Nå fra menyen til venstre klikker du på Batteri.
3. Deretter, under Batterisparing, sørg for å aktivere eller deaktivere bryteren for "Batterisparestatus til neste lading" for å aktivere eller deaktivere batterisparing.

Merk Innstillingen for batterisparestatus til neste lading vil være grå hvis PC-en er koblet til strømnettet.
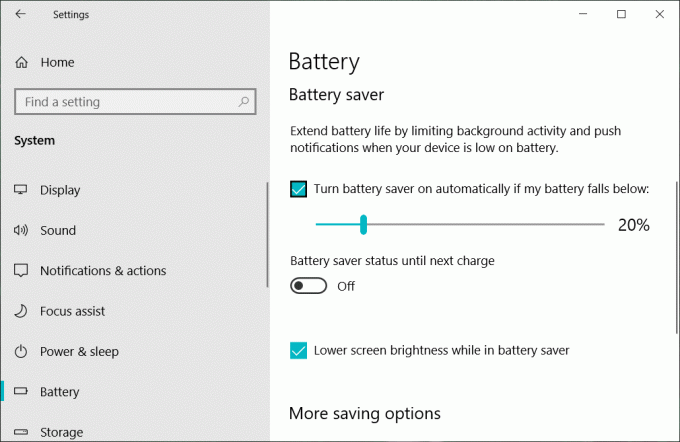
4. Hvis du trenger batterisparing for å aktivere under en viss batteriprosent automatisk, kan du under Batterisparing hake "Slå på batterisparing automatisk hvis batteriet faller under:“.
5. Still inn batteriprosenten ved å bruke glidebryteren, som standard er den satt til 20 %. Hvilket betyr at batterisparing automatisk blir aktivert hvis batterinivået faller under 20 %.
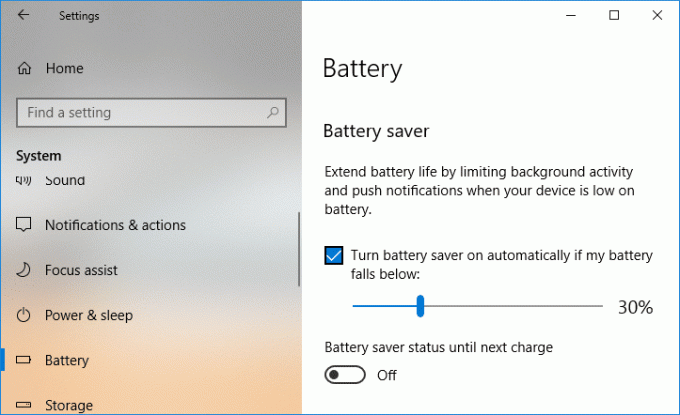
6. Hvis du ikke trenger å aktivere batterisparing automatisk fjern merket “Slå på batterisparing automatisk hvis batteriet faller under:“.
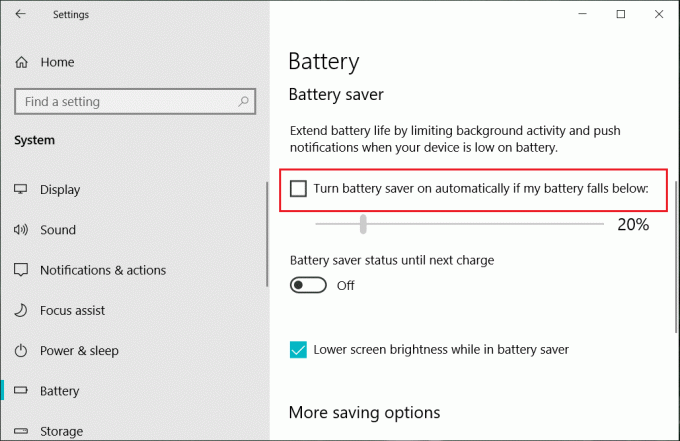
7. Start PC-en på nytt for å lagre endringer.
Merk: Batterisparing inkluderer også et alternativ for å dempe skjermens lysstyrke for å spare mer batteri, bare under Batteriinnstillinger hake “Reduser lysstyrken på skjermen mens du er i batterisparing“.
Dette Slik aktiverer eller deaktiverer du batterisparing i Windows 10, men hvis dette ikke fungerte for deg, gå til neste metode.
Metode 3: Aktiver eller deaktiver batterisparing i strømalternativer
1. Trykk på Windows-tasten + R og skriv deretter powercfg.cpl og trykk Enter.

2. Klikk nå på "Endre planinnstillinger” ved siden av din aktive strømplan.

Merk: Pass på at du ikke velger "Høy ytelse" siden den bare fungerer når den er koblet til vekselstrøm.
3. Klikk deretter på "Endre avanserte strøminnstillinger" for å åpne strømalternativer.

4. Utvide Energispareinnstillinger, og deretter utvide Ladenivå.
5. Endre verdien for "På batteri" til 0 for å deaktivere batterisparing.
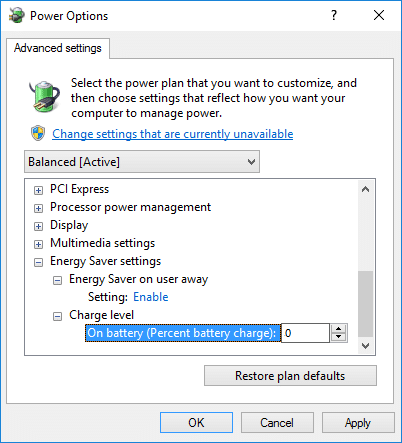
6. Hvis du trenger å aktivere den for å sette verdien til 20 (prosent).
7. Start PC-en på nytt for å lagre endringer.
Anbefalt:
- Aktiver eller deaktiver AutoPlay i Windows 10
- Start automatisk vedlikehold manuelt i Windows 10
- Slik deaktiverer du bakgrunnsapper i Windows 10
- Stopp Windows 10 fra automatisk sletting av miniatyrbuffer
Det var det, du lærte med hell Slik aktiverer eller deaktiverer du batterisparing i Windows 10 men hvis du fortsatt har spørsmål angående denne opplæringen, kan du gjerne spørre dem i kommentarfeltet.



