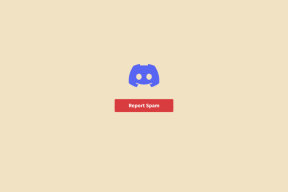Hvordan ta skjermbilder og videoopptak med Snip
Miscellanea / / December 02, 2021
For en stund siden, Microsoft lanserte sitt nyeste tilbud – Snip-verktøyet. Det tar ikke bare nøyaktige skjermbilder, men du kan også ta opp skrivebordet ditt og dele det med vennene dine også.

Starter
Når du har lastet ned og installert verktøyet på din Windows 10-maskin, vil du få et fint svart farget ikon på skrivebordet ditt. Det ser ganske likt ut som Snipping-verktøyet som har vært til stede på mange tidligere Windows OS, men det er der likhetene slutter.
Når du starter verktøyet, vil du se et vedvarende vindu øverst på skrivebordet som har 3 alternativer – 1.) Capture (2) Whiteboard og (3) Kamera

1. Capture
Dette er den enkle å mestre og den som fungerer mest som den Fortidens klippeverktøy. Alt du trenger å gjøre når du klikker på det, er å velge området på skrivebordet som skal fanges. Velg det ved å trykke venstre-klikk på musen og når du slipper taket, blir bildet tatt automatisk i biblioteket ditt. Det er en nyttig «bulls-eye»-peker som forstørrer delen du prøver å fange, noe som virkelig kan være nyttig når hver tomme plass betyr noe.
Den morsomme delen er imidlertid at du ikke får se forhåndsvisninger av det du nettopp har fanget. Og Innstillinger menyen til verktøyet har ingen alternativer i det hele tatt. Nei, egentlig, ingen som helst.

2. Tavle
Som navnet tilsier, denne funksjonen åpner en tavle hvor artister kan begynne å lage sitt neste mesterverk. Du har 4 forskjellige pennstørrelser og 5 forskjellige farger å velge mellom, så det er ikke mye, men praktisk for raske kreasjoner som bare trenger enkle elementer.
3. Kamera
Hvis du har et webkamera installert på systemet ditt, vil et klikk på denne funksjonen starte webkameraet ditt umiddelbart. Det er en enkelt knapp for å fange det du kan se, men før du gjør det kan du gjøre ulike justeringer på den. Naturligvis kan du redigere bildet som er tatt med de 4 pennestørrelsene og 5 forskjellige fargevalgene her også.

Hvis du har flere kameraer satt opp, så kan du også velge mellom de som er valgt av pilen øverst til høyre og den andre pilen uthever kameraikonet som vil fange objektet foran webkameraet ditt.
Vennligst merk: De fangede bildene og opptakene lagres ikke automatisk på PC-en din. Du må gå til biblioteket og deretter lagre filene du har tatt i den økten, manuelt.
Videoopptak
Dette er funksjonen som virkelig skiller Snip fra Snipping-verktøyet. Hvis du nettopp har tatt et bilde enten ved hjelp av Capture eller Kamera modus, så vil du i selve klippeverktøyet se flere alternativer for å kommentere det samme. Men det øverste venstre hjørnet har muligheten til ta opp skjermen dinogså.

Så hvis du jobber med en rask video for å vise hvordan du jobber med programvare eller designideer for klienten din, vil dette verktøyet være ideelt. Når du trykker på record, vil du også kunne se lydnivået nederst til høyre, slik at du vet hvor høyt utgangsnivåene vil være.
For å vise nøyaktig hvordan en slik video ville se ut, har jeg laget et raskt opptak for dere. Ignorer min mangel på musekontroll og fokuser kun på hvor bra videoopptaket har blitt. OK? OK.
Videoene du lager kan enkelt deles eller lastes opp til Microsofts vertsplass mix.office.com. Du kan også bygge inn disse videoene på dine egne nettsteder (som jeg nettopp gjorde) og bruke dem til referanse eller andre formål.
Bye Bye Print Screen: Når klippeverktøyet er på, vil Skjermbilde knappen tar ingen skjermbilder overhodet, siden hele utklippstavlen ser ut til å være kontrollert av den.
Verdig din tid
Snip-verktøyet er absolutt et flott forsøk fra Microsoft, men noen ekstra alternativer og innstillinger er absolutt nødvendig. Inkluder enten et alternativ for å velge en standard plassering hvor alt skal lagres, eller be brukeren om det. Også flere alternativer mens du bruker merknader, vil ikke skade.
Inntil da, hvis dine behov blir møtt med disse funksjonene, er det ingenting bedre enn Snip der ute. Eller hvis du kjenner til et slikt verktøy, gi oss beskjed i forumdelen vår.