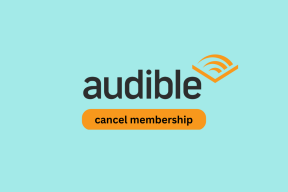Slik bruker du nestede lister i Google Keep: En detaljert veiledning
Miscellanea / / December 02, 2021
Når vi snakker om lister, er de ufullstendige uten mulighet til å legge til underelementer. En god lister-app lar deg alltid lage nestede lister. Frem til juni 2018 hadde ikke Google Keep underlistefunksjonen, men heldigvis har det endret seg nå.

Når vi snakker om lister, støtter Keep to typer lister: Punktlister og gjøremålslister. La oss gi kreditt der det skal. Selv om Google Keep er en notatapp, lar den oss rykke inn elementer i begge typer lister.
La oss få vite hvordan du gjør det.
Opprett punktlister
Hvis du vil lage en liste uten avmerkingsboksene, kan du gå med punktlistene. Elementene i denne listen vil automatisk bli prefikset med et punkt. Google Keep støtter tre punktformater: bindestrek (-), stjerner eller stjerne (*) og prikk.
For å lage en punktliste, åpne notatet i Google Keep og skriv bindestrek/bindestrek (-) eller stjerne (*) etterfulgt av mellomrom. Skriv deretter inn ditt første listeelement.
Merk: Å legge til et mellomrom etter bindestrek eller stjerne er et obligatorisk trinn. Hvis du savner det, opprettes ikke listen.


For å legge til nye elementer, trykk Enter og du vil se at Keep automatisk legger til et punkt. Hvis du har skrevet inn bindestrek (-), vil alle punktpunkter ha en bindestrek (–) foran seg, og på samme måte, hvis du går med stjerne/stjerne (*), vil alle ha en prikk foran seg (.). I utgangspunktet, når du trykker på mellomrommet etter stjerne (*), vil det bli til en prikk. Hvis du vil gå med stjerneformatet, trykker du på Backspace én gang.
Nestede punktlister
Følg trinnene for å opprette underpunkter under en punktliste på mobilapper eller nettsteder:
Trinn 1: Åpne notatet og lag først en punktliste som nevnt ovenfor.

Steg 2: På et hvilket som helst punkt der du ønsker å lage en underliste, trykk på Backspace for å fjerne det automatisk opprettede punktpunktet.


Trinn 3: Bruk mellomromstasten, legg til mellomrom for å rykke inn posisjonen til underlisten. Du kan legge til så mange mellomrom du vil. Når du er på ønsket posisjon, bruk metoden ovenfor for å lage en liste, dvs. skriv bindestrek (–) eller stjerne (*) etterfulgt av mellomrom og det første listeelementet. Trykk deretter Enter for å opprette andre underelement og så videre.
På samme måte kan du opprette en annen liste under en underliste. Alt du trenger å gjøre er å legge til mellomrom og lage en liste.

Stoppliste
Når du trykker på Enter-tasten på et listeelement, opprettes et nytt element. For å slutte å lage nye elementer, trykk på tilbaketasten på det automatisk opprettede punktpunktet.
Alternativt, hvis du trykker Enter-tasten på et tomt punkt, vil listen brytes.
Lag gjøremålslister
Gjøremålslister, som det er åpenbart, er lister med avmerkingsbokser. Du kan fullføre oppgavene eller elementene ved å trykke på avmerkingsboksen.
For å lage en gjøremålsliste fra bunnen av, trykk på Ny liste-ikonet på Ta et notat-panelet. Skriv deretter inn elementene dine én etter én.

Hvis du nå vil konvertere et eksisterende notat til en gjøremålsliste, åpner du notatet på mobilappen og trykker på plussikonet nederst til venstre. Velg deretter Kryss av.


På nettstedet klikker du på menyen med tre prikker under notatet og velger Vis avmerkingsbokser.

Nestede gjøremålslister
I motsetning til punktlistene hvor du kan lage så mange hierarkier som mulig, i gjøremålslister er kun ett hierarki mulig, dvs. elementer kan bare flyttes ett steg mot høyre. Metoden for å lage nestede lister er forskjellig på nettstedet og mobilappene. Her er fremgangsmåten for begge.
Merk: Hvis du krysser av hoved- eller toppelementet, vil det automatisk hake av underelementene.
Nestede lister på mobilapper
For å lage en nestet liste på Google Keep-mobilappene, må du bruke bevegelser. På appen åpner du notatet med avmerkingsbokser. Bruk deretter fingeren og sveip til høyre på gjøremålselementet for å lage et underelement fra det. For å gjøre det til hovedelementet igjen, sveip til venstre på det. Bortsett fra det første elementet, kan du rykke inn alle listeelementene.

Nestede lister på nettstedet
Det er to måter å lage nestede gjøremålslister på nettstedet. Den første metoden innebærer enkel dra og slipp, og den andre er å bruke hurtigtastene.
I den første metoden oppretter du først en gjøremålsliste. Hold deretter musepekeren over et listeelement og dra det mot høyre ved å bruke flytteikonet foran elementene. For å bringe den tilbake til sin opprinnelige posisjon, dra den mot venstre.

For å rykke inn et listeelement ved hjelp av tastatursnarveien, hold musepekeren på listeelementet og trykk Ctrl + ] for å flytte det mot høyre. På samme måte, for å fjerne underlisten, trykk Ctrl + [. Dette vil flytte elementet mot venstre.
List det!
Så dette var hvordan du kan lage nestede lister i Google Keep. Hvis du vil ha mer, kan du bytte til dedikert liste-app som f.eks Microsoft gjøremål, Any.do, eller til og med Googles egen app som går under navnet Google Oppgaver.