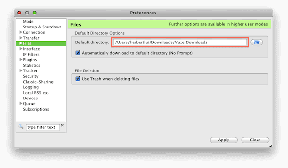2 måter å laste opp filer til Google Dokumenter eller Disk via e-post
Miscellanea / / December 02, 2021
google Dokumenter er ikke bare et flott sted å jobbe med alle dine tekstbehandlingsbehov, men du kan også bruke Google Disk til å lagre og sikkerhetskopiere filene dine. Dessverre tillater det deg ikke å laste opp filer via e-postvedlegg. Det pleide det på et tidspunkt da Google Docs-brukere hadde en hemmelig e-post-ID å sende filer til. Men den funksjonen ble avviklet, og den har holdt seg slik siden. Så hvordan går vi frem for å laste opp filer til Google Dokumenter eller Google Disk via e-post? Vel, tre fine verktøy skal komme oss til unnsetning: Evernote, Zapier og SendToGDocs.

Zapier lar deg kombinere tjenester som sådan og bruke funksjonene deres sammen for en bedre nettopplevelse. Det vi vil forklare nedenfor er en måte å bruke Evernote og Zapier for å lagre nye notater i Google Dokumenter. I tillegg til dette vil vi være i stand til å snarveie Evernote-grensesnittet ved å lage nye notater med en enkel e-postkomposisjon.
Mens den nevnte metoden vil være flott for å lage dokumenter fra notater, vil vi også se på
hvordan du sender e-postvedlegg rett til Google Disk-kontoen din i form av et nytt dokument.Ta en titt på metodene våre nedenfor og se hvor enkelt og smidig prosessen vil være å lagre filer i Google Dokumenter.
Send en e-post til Evernote for å lage et nytt Google Drive-dokument

Hver Evernote-konto gir ut en e-postadresse som skal brukes til å sende nye notater til din egen konto. Vi bruker denne adressen til å sende en e-posttekst som innholdet i et nytt notat. Notatet vil ende opp i Evernote, og deretter vil en Zapier-tjeneste kjøre mot eventuelle nye notater og lage et helt nytt Google-dokument med innholdet i notatet. Kort sagt, du skal lage et Google-dokument basert på brødtekstmeldingen i en e-post. Gjør dette fra telefonen eller datamaskinen - det spiller ingen rolle hvor det kommer fra.
Sett opp Evernote
Trinn 1: Logg på eller registrer deg for en Evernote-konto her.

Steg 2: Åpne Kontoinnstillinger.

Trinn 3: Kopier Send notater på e-post til epostadresse. Dette er adressen du vil bruke for å sende e-poster for å generere nye notater. Du kan til og med legge den til i kontaktlisten din slik at du ikke trenger å huske den.

Vi er ferdige med Evernote nå som vi har fått riktig e-postadresse.
Sett opp Zapier
Trinn 1: Logg inn eller registrer deg for en Zapier-konto her.

Steg 2: På dashbordsiden din, klikk Lag en Zap for å starte den nye Zap-opprettingsveiviseren.

Trinn 3: Velge Evernote som utløserregel og Ny merknad som sin underkategori. Dette vil se etter nye notater i Evernote før resultatet utløses.

Trinn 4: Velge google Dokumenter som resultat (rullegardinmenyen lengst til høyre) og Kopier dokument fra Trigger som sin underkategori. Dette vil effektivt lage et nytt dokument for alle de nye Evernote-notatene.

Trinn 5: Fortsett for å velge en ny Evernote-konto. Lag et nytt navn for denne kontoen slik at du kan gjenkjenne den i Zapier i fremtiden, og klikk deretter Autorisere for å gi Zapier tilgang til Evernote-kontoen din.
Merk: Du vil motta et e-postvarsel som bekrefter autorisasjonen, selv om du ikke trenger å gjøre noe.

Trinn 6: Fortsett for å velge en ny Google Dokumenter-konto. Opprett et navn for denne kontoen og klikk Aksepterer.

Trinn 7: Vi er nå pålagt å gi Zapier informasjon for hvordan du ser etter nye notater. Det er flere filtre du kan tukle med her, men vi vil bare gjøre hver ny note til en trigger. På denne måten blir alle notater vi lager om til et Google-dokument.
Så klikk på rullegardinmenyen og velg brukernavnets notatboknavn. Det bør være det første alternativet.

Trinn 8: Nå som triggeren er på plass, må vi definere hva resultatet skal være – dette er hva Google Docs vil gjøre med triggeren.
Klikk på det lille Evernote-ikonet til høyre for det første tekstområdet og klikk på ordet Tittel. Dette vil bruke emnet for notatet som tittelen på Google-dokumentet. Gjør nå det samme for det andre tekstområdet, men velg Innhold Tekst slik at innholdet i notatet blir innholdet i Google-dokumentet.

Trinn 9: Fortsett ut av veiviseren ved å navngi Zap og klikke Gjør Zap Live på siste trinn.

Kult tips: Zap vil automatisk sjekke med Evernote hvert 15. minutt for å få de mest oppdaterte notatene dine raskt konvertert til et Google-dokument.
For å bruke disse tjenestene sammen, send ganske enkelt en e-post til adressen du kopierte fra Evernote. Gjør emnet for e-posten til det du vil at tittelen på dokumentet skal være. Alt i brødteksten vil resultere i dokumentets innhold.
Vi har delte denne Zap her slik at du raskt kan legge til kontoen din.
Lag et nytt dokument fra et e-postvedlegg
Mens denne metoden ovenfor vil generere notater og tilsvarende dokumenter basert på en e-post, fjerner Zapier alle vedlegg som er inkludert, og gjør at de ikke vises i Google Dokumenter. Bruk metoden nedenfor for å sende e-postvedlegg til Google Dokumenter ved å bruke SendToGdocs.
Trinn 1: Opprett en konto hos SendToGdocs fra denne linken her.

Steg 2: Gi SendToGdocs tillatelse til å bruke Google-kontoen din ved å klikke Aksepterer.

Trinn 3: Enig i Vilkår for bruk og kopier e-postadressen øverst på siden.

Trinn 4: Bare send en e-post med et vedlegg fra hvilken som helst e-postklient. Dette inkluderer telefon- eller skrivebordsversjonen av en klient.

Trinn 5: Hvis det lykkes, fjernes vedlegget fra e-posten og havner i roten til Google Disk-kontoen din.

Trinn 6: Endre målmappen for nye vedlegg fra Preferanser side her under Last opp mappe seksjon. Du kan også endre når e-postvarsler gis, for eksempel når en feil eller vellykket overføring oppstår.

Konklusjon
Den første metoden, ved å bruke Zapier, er en fin måte å lage Google-dokumenter fra Evernote-elementene dine. Oppretting blir enda enklere når du kan sende det fra en hvilken som helst e-postklient. Selv om den andre metoden ikke gir de samme funksjonene som Zapier, veier den opp for det ved å erstatte Zapiers manglende evne til å lagre vedlegg med det eneste formålet å lagre bare vedlegg. Ved å bruke disse to metodene kan du sende all viktig informasjon til Google Dokumenter (Google Disk) uten å logge på noen gang.