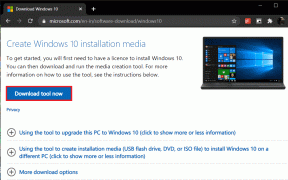Outlook.com: Opprette et app-passord for 2-trinns bekreftelse
Miscellanea / / December 02, 2021
I går snakket vi om aktivering totrinnsverifisering for Microsoft/Outlook.com-kontoen din. Hvis du har gjort det, er det bra fordi nå er kontoen din sikrere. Det er imidlertid et forbehold.
Problemet er at hvis du bruker stasjonære e-postklienter eller applikasjoner for å motta e-post fra Outlook.com-kontoen din, kan det hende at de ikke fungerer lenger. Passordet til kontoen din vil ikke være tilstrekkelig for klientene til å laste ned e-poster fra kontoen din. Et eksempel på tilkoblingsfeil eller krav om passord er vist nedenfor.

Jeg møtte dette problemet med MS Outlook-skrivebordsklienten etter at jeg aktiverte totrinnsverifisering. Nå er spørsmålet hvordan vi kommer oss gjennom?
Microsoft tilbyr en løsning, og det er akkurat det vi skal diskutere i dag.
Microsoft kaller denne løsningen app-passord. Konseptet er at du kan be om et app-passord fra Microsoft for hver app/klient som nekter å jobbe med standardpassordet ditt. Det nye app-passordet ville komme deg gjennom.
Merk: Du trenger et unikt app-passord for hver app du bruker (du kan opprette så mange du vil). Det samme passordet fungerer ikke for flere applikasjoner.
Trinn for å opprette et app-passord
Det enklest mulig er å følg denne linken og få et passord for deg selv. Hvis det ikke fungerer, følg trinnene nedenfor:
Trinn 1: Logg inn på kontoen din og naviger til din Microsoft-kontosammendrag-siden. Fra venstre rute går du til Sikkerhetsinformasjon seksjon.

Steg 2: Rull ned i høyre rute for å finne delen for App-passord. Klikk deretter på lenken som leser Opprett et nytt app-passord.

Trinn 3: Når trinnet ovenfor er utført, vil du bli tatt til en ny side som viser app-passordet ditt. Kopier passordet.

Trinn 4: Åpne applikasjonen som nektet å koble til (i mitt tilfelle var det MS Outlook) og lim inn app-passordet du nettopp har generert.
Det er det. Applikasjonen din må kobles til som før nå. Det gode er at du bare trenger å gjøre dette én gang for hver app.
I tilfelle du bestemmer deg for ikke å bruke skrivebordsapplikasjonen, bør du fjerne alle passordene du har opprettet. Se den andre lenken på trinn 2-bildet.

Du kan også velge å utføre denne aktiviteten i et forsøk på å oppdatere applikasjonene dine. I et slikt scenario kan du fjerne de eksisterende passordene og generere nye for ny bruk.
Konklusjon
Løsningen er ganske enkel og tilgjengelig. Jeg har prøvd det med to til tre apper allerede, og alle har svart på det nye app-passordet. Hvis du står overfor et slikt problem etter å ha aktivert totrinnsverifiseringsprosessen, bør du prøve dette med en gang.