Hvordan fikse Firefox som ikke spiller av videoer
Miscellanea / / November 28, 2021
Mozilla Foundation utviklet Mozilla Firefox som en åpen nettleser. Den ble utgitt i 2003 og fikk snart stor popularitet på grunn av det brukervennlige grensesnittet og det brede utvalget av tilgjengelige utvidelser. Populariteten til Firefox falt imidlertid da Google Chrome ble utgitt. Siden den gang har begge gitt tøff konkurranse til hverandre.
Firefox har fortsatt en lojal fanskare som fortsatt foretrekker denne nettleseren. Hvis du er en av dem, men føler deg frustrert på grunn av problemet med Firefox som ikke spiller av videoer, ikke bekymre deg. Bare les videre for å vite hvordan fikse Firefox som ikke spiller av videoer.
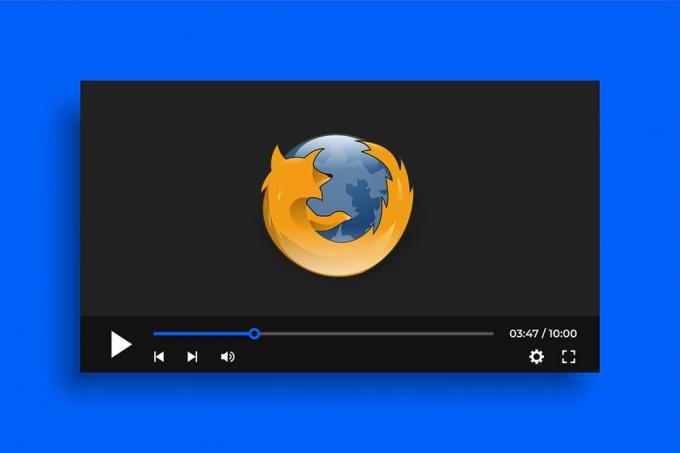
Innhold
- Hvordan fikse Firefox som ikke spiller av videoer
- Hvorfor Firefox ikke spiller av videoer feil oppstår?
- Metode 1: Oppdater Firefox
- Metode 2: Slå av maskinvareakselerasjon
- Metode 3: Deaktiver Firefox-utvidelser
- Metode 4: Slett nettleserbuffer og informasjonskapsler
- Metode 5: Tillat automatisk avspilling på Firefox
- Metode 6: Tillat informasjonskapsler, historikk og popup-vinduer
- Metode 7: Oppdater Firefox
Hvordan fikse Firefox som ikke spiller av videoer
Hvorfor Firefox ikke spiller av videoer feil oppstår?
Det kan være ulike årsaker til at denne feilen oppstår, nemlig:
- Utdatert versjon av Firefox
- Firefox-utvidelser og akselerasjonsfunksjoner
- Korrupt cache-minne og informasjonskapsler
- Deaktiverte informasjonskapsler og popup-vinduer
Før du gjør noen forhåndsfeilsøking, bør du først prøve å starte PC-en på nytt og sjekke om problemet med Firefox som ikke spiller av videoer er løst eller ikke.
1. Gå til Startmeny > Strøm > Start på nytt som avbildet.

Når datamaskinen har startet på nytt, start Firefox og sjekk om videoer spilles av. Forhåpentligvis er problemet løst. Hvis ikke, fortsett med metodene nedenfor.
Metode 1: Oppdater Firefox
Hvis du ikke har installert de siste oppdateringene til Firefox, kan det føre til problemer når du prøver å spille av videoer i denne nettleseren. Det kan være feil i din nåværende versjon av Firefox, som en oppdatering kan fikse. Følg disse trinnene for å oppdatere den:
1. Lansering Firefox nettleser og åpne deretter Meny ved å klikke på tre-stiplet ikon. Plukke ut Hjelp som vist under.

2. Klikk deretter på Om Firefox følgende.

3. I det nye vinduet som nå åpnes, vil Firefox se etter oppdateringer. Hvis ingen oppdateringer er tilgjengelige, Firefox er oppdatert meldingen vil vises som nedenfor.

4. Hvis en oppdatering er tilgjengelig, vil Firefox automatisk installere oppdateringen.
5. Til slutt, omstart nettleseren.
Hvis du fortsatt har det samme problemet, prøv neste løsning.
Metode 2: Slå av maskinvareakselerasjon
Maskinvareakselerasjon er prosessen der visse maskinvarekomponenter blir tildelt spesifikke oppgaver for å forbedre funksjonen til et program. Maskinvareakselerasjonsfunksjonen i Firefox gir bekvemmelighet og hastighet, men den kan også inneholde feil som forårsaker feil. Derfor kan du prøve å deaktivere maskinvareakselerasjon for å potensielt fikse videoer som ikke laster Firefox-problemet som:
1. Lansering Firefox og åpne Menyen som før. Plukke ut Innstillinger, som vist på bildet nedenfor.

2. Fjern deretter merket i boksen ved siden av Bruk anbefalte ytelsesinnstillinger under Opptreden fanen.
3. Deretter fjerner du merket i boksen ved siden av Bruk maskinvareakselerasjon når det er tilgjengelig.

4. Til slutt, omstart Firefox. Sjekk om Firefox kan spille av videoer.
Les også:Hvordan fikse Firefox Black Screen Problem
Metode 3: Deaktiver Firefox-utvidelser
Tillegg som er aktivert i Firefox-nettleseren kan forstyrre nettsteder og ikke tillate avspilling av videoer. Følg trinnene nedenfor for å deaktivere tillegg og fikse problemet med Firefox som ikke spiller av videoer:
1. Lansering Firefox og dets Meny. Her, klikk på Tillegg og temaer som vist nedenfor.

2. Klikk deretter på Utvidelser fra venstre rute for å se listen over tilleggsutvidelser.
3. Klikk på tre prikker ved siden av hvert tillegg og velg deretter Ta bort. Som et eksempel har vi fjernet Enhancer for YouTube utvidelse i vedlagte skjermbilde.

4. Etter å ha fjernet de uønskede tilleggene, omstart nettleseren og kontroller om problemet er løst.
Hvis Firefox ikke spiller av video-problemet vedvarer, kan du også tømme nettleserens buffer og informasjonskapsler.
Metode 4: Slett nettleserbuffer og informasjonskapsler
Hvis hurtigbufferfilene og informasjonskapslene til nettleseren blir korrupte, kan det føre til at Firefox ikke spiller av videoer. Slik sletter du cache og informasjonskapsler fra Firefox:
1. Åpen Firefox. Gå til Sidemeny > Innstillinger som du gjorde tidligere.

2. Klikk deretter på Personvern og sikkerhet fra venstre rute. Det er angitt med en låseikon, som vist på bildet nedenfor.
3. Bla deretter ned til Informasjonskapsler og nettstedsdata alternativ. Klikk på Slett data som fremhevet.

4. Deretter merker du av i boksene ved siden av begge, Informasjonskapsler og nettstedsdata og Bufret nettinnhold i popup-vinduet som følger.
5. Til slutt, klikk på Klar og Omstart nettleseren.

Sjekk om metoden ovenfor fungerte for å fikse problemet med Firefox spiller ikke av videoer. Hvis ikke, gå til neste løsning.
Metode 5: Tillat automatisk avspilling på Firefox
Hvis du står overfor problemet "Twitter-videoer som ikke spilles av på Firefox", kan det være fordi autospill ikke er aktivert i nettleseren din. Slik fikser du Firefox som ikke spiller av videoer-feil:
1. Besøk nettsted der videoer ikke spilles av med Firefox. Her, Twitter er vist som eksempel.
2. Deretter klikker du på Låsikon å utvide den. Her klikker du på sidevendt pil som fremhevet nedenfor.
3. Velg deretter Mer informasjon som vist under.

4. I Sideinfo menyen, gå til Tillatelser fanen.
5. Under Auto spill fjerner du merket i boksen ved siden av Bruk standard.
6. Klikk deretter på Tillat lyd og video. Se bildet nedenfor for klarhet.
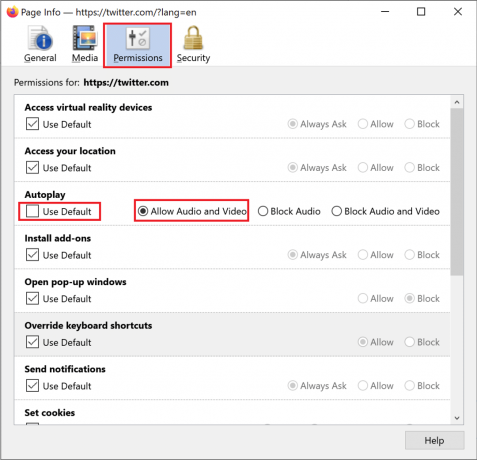
Aktiver autoavspilling for alle nettsteder
Du kan også sikre at Autoplay-funksjonen er tillatt for alle nettsteder, som standard, som følger:
1. Naviger til Sidemeny > Innstillinger > Personvern og sikkerhet som instruert i Metode 4.
2. Rull ned til Tillatelser og klikk på Autospill Innstillinger, som fremhevet.

3. Her, sørg for det Tillat lyd og video Er på. Hvis ikke, velg det fra rullegardinmenyen som vist på bildet nedenfor.

4. Endelig, omstart nettleseren. Sjekk om 'videoer som ikke spilles av på firefox' problemet er løst. Hvis det ikke er det, les nedenfor.
Les også:Reparer server ikke funnet-feil i Firefox
Metode 6: Tillat informasjonskapsler, historikk og popup-vinduer
Noen nettsteder krever informasjonskapsler og popup-vinduer for å tillates i nettleseren din for å strømme data og lyd- og videoinnhold. Følg trinnene som er skrevet her for å tillate informasjonskapsler, historikk og popup-vinduer på Firefox:
Tillat informasjonskapsler
1. Lansering Firefox nettleser og naviger til Sidemeny > Innstillinger > Personvern og sikkerhet som forklart tidligere.

2. Under Informasjonskapsler og nettstedsdata seksjon, klikk på Administrer unntak som avbildet.
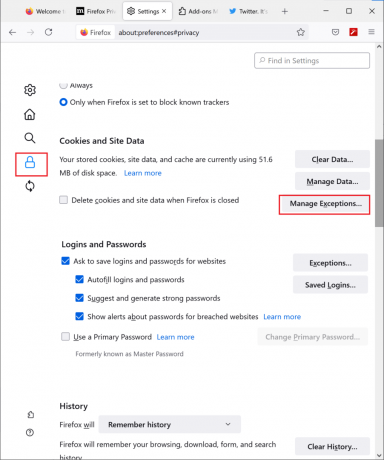
3. Her, sørg for at ingen nettside er lagt til liste over unntak for å blokkere informasjonskapsler.
4. Gå til neste trinn uten å forlate denne siden.
Tillat historikk
1. På samme side, bla ned til Historie seksjon.
2. Velg å Husk historie fra rullegardinmenyen.

3. Gå til neste trinn uten å gå ut av innstillingssiden.
Tillat popup-vinduer
1. Gå tilbake til Personvern og sikkerhet side til Tillatelser seksjon.
2. Her fjerner du merket i boksen ved siden av Blokker popup-vinduer som vist under.
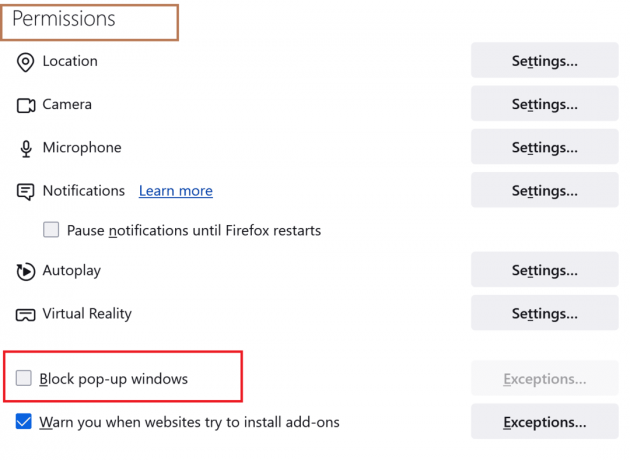
Når trinnene ovenfor er utført, prøv å spille av videoer på Firefox.
Hvis problemet med Firefox-videoer som ikke spilles vedvarer, går du til de påfølgende metodene for å oppdatere Firefox og starter datamaskinen på nytt.
Metode 7: Oppdater Firefox
Når du bruker alternativet Oppdater Firefox, vil nettleseren din bli tilbakestilt, og potensielt fikse alle mindre feil du opplever. Slik oppdaterer du Firefox:
1. I Firefox nettleser, gå til Sidemeny > Hjelp, som vist under.

2. Klikk deretter på MerFeilsøkingsinformasjon som vist nedenfor.

3. Feilsøkingsinformasjon siden vises på skjermen. Klikk til slutt på Oppdater Firefox, som vist under.

Anbefalt:
- Aktiver eller deaktiver AutoPlay i Windows 10
- Reparer Autoplay som ikke fungerer i Windows 10
- Hvordan endre passord på Netflix
- Slik legger du til widgets til Windows 10-skrivebordet
Vi håper at denne veiledningen var nyttig og at du var i stand til det fikse problemet med Firefox som ikke spiller av videoer. Fortell oss også hvilken metode som fungerte best for deg. Til slutt, hvis du har spørsmål eller forslag angående denne artikkelen, slipp dem gjerne i kommentarfeltet nedenfor.



