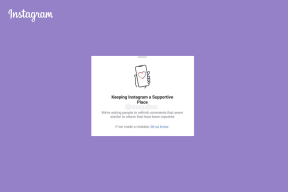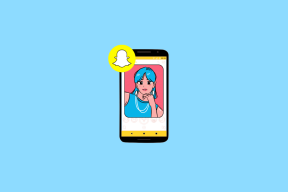Synkroniser Outlook e-postklient på tvers av datamaskiner ved hjelp av SkyDrive
Miscellanea / / December 02, 2021

Hvis du er en del av en organisasjon som bruker e-postklienten MS Outlook for ansattes e-postkontoer, vil du vite at din kontoer synkroniseres på tvers av datamaskiner og på Outlook Web Access. Det er fordi kontoene dine ligger på utvekslingsserveren, og du kan logge på den med hvilken som helst enhet. Enhetene opprettholder igjen en lokal kopi.
For private e-poster bruker du sannsynligvis tjenester som Gmail, Outlook.com og Yahoo Mail. I slike tilfeller trenger du ikke å bekymre deg for synkroniseringen. Imidlertid er det folk som meg som har slått sammen alle disse kontoene ved hjelp av en stasjonær e-postklient som Outlook.
Kult tips: Har du noen gang ønsket å synkronisere Windows Sticky Notes på tvers av alle datamaskinene dine? Her er guiden vår for å hjelpe deg med å sette opp.
Nå er problemet at det ikke finnes utvekslingsservere for slike private versjoner av e-postklienter (faktisk ville det koste mye). Og siden jeg bruker flere datamaskiner, må jeg konfigurere hver kopi av verktøyet manuelt. Dette hjelper til en viss grad når kun e-poster er i betraktning. Men, tror du jeg bruker klienten kun til det? Nei, det må jeg også
synkroniser andre ting som kontakter, kalenderdetaljer, oppgaver osv.For å få det til å skje konfigurerte jeg SkyDrive å jobbe som min personlige utvekslingsserver. Dette engangsoppsettet har fungert vakkert siden den gang. Vil du også gjøre det? La oss se trinnene.
Merk: Trinnene indikerer oppsettet for MS Outlook 2007 på Windows 7. Det kan variere lite på andre versjoner av Outlook eller Windows.
Trinn for å synkronisere Outlook e-postklient på tvers av flere datamaskiner
Trinn 1: Åpne Kjør-dialogen (enkleste måten er å trykke Windows-tast + R) og åpne plasseringen C:\\Brukere\Brukernavn\AppData\Local\Microsoft\Outlook. Erstatt brukernavnet med ditt kontonavn. For meg er det Sandeep.

Hvis dette ikke fungerer, kan det være lurt å åpne Outlook og sjekke plasseringen ved å høyreklikke på Personlige mapper og velger å Åpne Outlook-datafil. Deretter lukk MS Outlook hvis den er åpen. Den må lukkes for resten av oppsettet.

Steg 2: Klipp ut Outlook.pst-filen fra det stedet. I tillegg vil du kanskje kutte .pst-filene for andre innbokser (som jeg har en for Gmail).

Trinn 3: Naviger til SkyDrive-katalogen. Det kan være lurt å opprette en ny mappe her. Nå limer du inn de kopierte filene til en SkyDrive-plassering.

Trinn 4: Start Outlook-grensesnittet. Du vil bli advart om at applikasjonen ikke finner Outlook.pst. Klikk på ok, naviger til filen på den splitter nye SkyDrive-plasseringen og Åpen at.


På samme måte, hvis du har flyttet andre .pst-filer, vil du bli bedt om å peke på dem også. Du kan også velge å flytte dem på et senere tidspunkt.
Trinn 5: Lukk Outlook en gang til. Når du åpner den neste gang, vil alle disse mappene bli satt til å synkronisere. Gjør det samme på andre datamaskiner du bruker. Denne gangen sletter du .pst-filene fra den opprinnelige plasseringen og peker på den nye på SkyDrive.
Merk: For fullstendig og riktig synkronisering må du sørge for at du lukker verktøyet på en maskin før du åpner det på en annen.
Konklusjon
Dette er faktisk min personlige utvekslingsserver. Jeg valgte SkyDrive fordi det gir meg lagringsplass fordel. Du kan også gjøre det ved å bruke andre tjenester som Google Drive eller Dropbox. Men uansett hva du bruker må du sørge for at .pst-størrelsen er innenfor lagringsgrensene for den tjenesten. Og derfor foreslår vi også at du ofte arkiverer e-postene dine til den lokale stasjonen og aldri tar archive.pst til SkyDrive. Håper det hjelper.